Руководство пользователя
В данной статье описываются только основные возможности интерфейса системы для пользователя, поскольку DOC-V является конструктором, и администратор системы может самостоятельно настраивать любые документы, их внешний вид, вкладки, кнопки, а также журналы с документами и пр.
Структура окна 🔗
Работа с DOC-V осуществляется через веб-браузер Google Chrome или Mozilla Firefox последних версий. После запуска браузера необходимо перейти по адресу системы, предоставленному администратором, и ввести логин с паролем, чтобы увидеть окно системы.
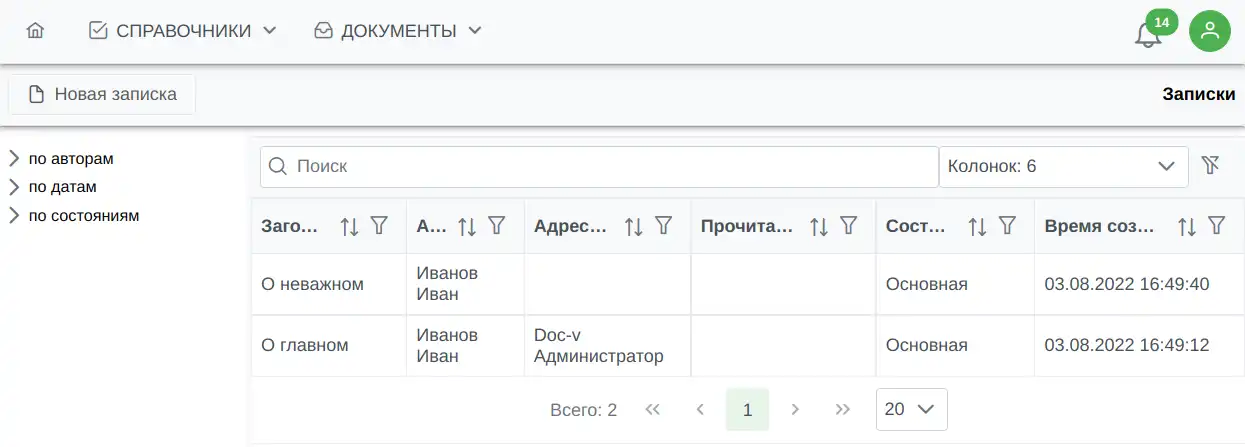
Окно пользователя состоит из трех основных частей:
- Главное меню в верхней части окна.
- Панель действий.
- Рабочая зона.
Содержимое всех трех частей определяется администратором системы. Далее мы рассматриваем типовую конфигурацию с ограниченными правами доступа.
На скриншоте выше в главном меню есть три пункта, которые настраиваются администратором: ссылка на домашнюю страницу (как правило, личный кабинет), меню «Справочники» и «Документы». Пункты меню многоуровневые и позволяют группировать документы по различным критериям. В правой части окна находятся уведомления на документы, требующие внимания, и профиль пользователя. Пиктограмма в виде колокольчика может не отображаться, если на текущий момент у пользователя нет ни одного уведомления.
Панель действий содержит кнопки для выполнения разнообразных действий с документами: создания, изменения, согласования и пр. Набор этих кнопок, наименования, внешний вид и поведение может быть различным в зависимости от роли пользователя в каждом конкретном случае.
В полезной области отображаются журнал документов (скриншот выше) или какой-либо документ (скриншот ниже).
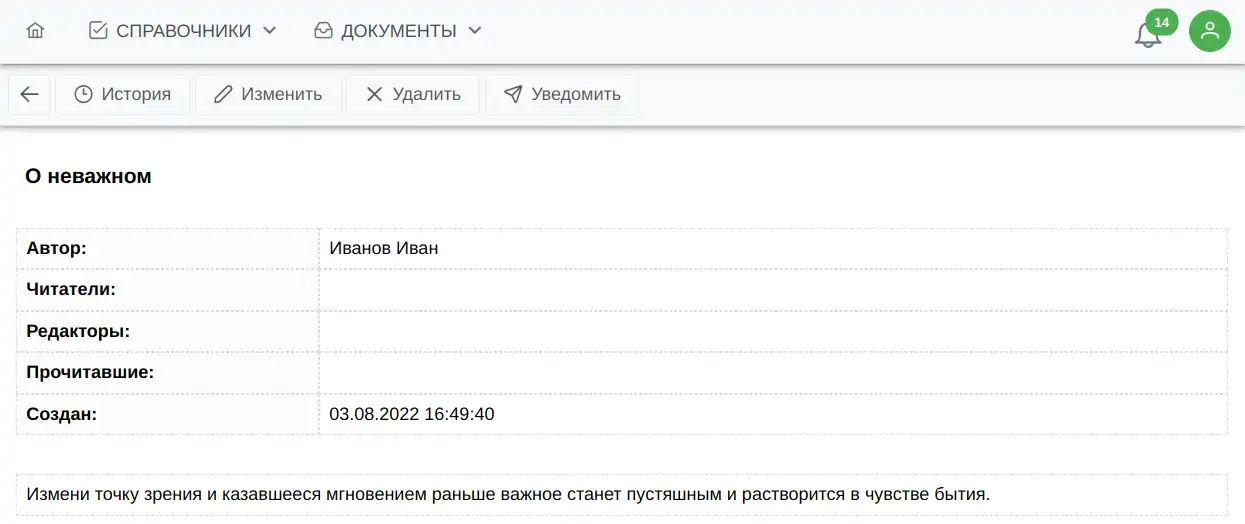
Пользовательский центр уведомлений 🔗
При наличии документов, требующих внимания пользователя, в правой части главного меню отображается кнопка в виде колокольчика, после нажатия на которую открывается окно центра пользовательских уведомлений.
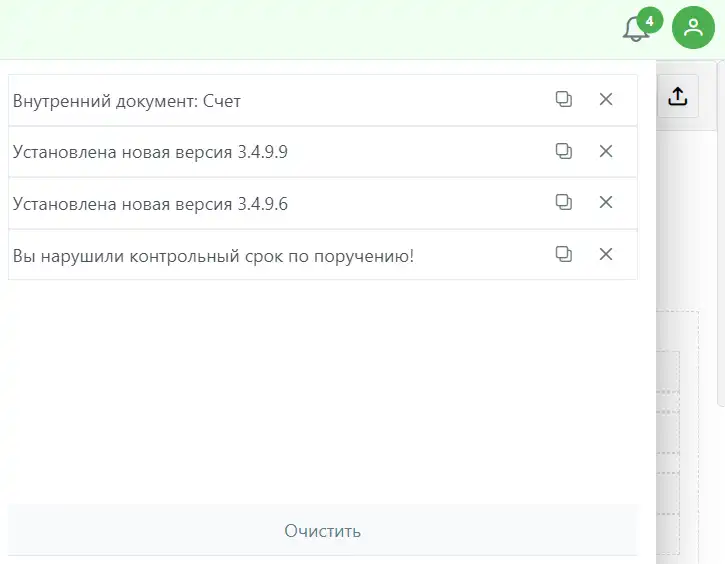
В этом окне находятся строки с кратким пояснительным содержанием. Открыть документ можно на текущей странице браузера, просто нажав на строку, или во всплывающем окне, нажав на соответствующую кнопку в строке справа (во всплывающем окне может не работать предварительный просмотр файлов). После открытия документа уведомление автоматичекски удаляется из списка. Уведомление также удаляется, если документ, находящийся среди уведомлений, будет открыт каким-либо иным образом (не через окно уведомлений, а, например, из журнала). Уведомления можно не открывать, а просто убрать их, нажав на кнопку в виде крестика справа от соответствующего уведомления, или на кнопку «Очистить» снизу окна уведомления, чтобы очистить все (после такой очистки кнопка «колокольчика» пропадет и не появится, пока не придет хотя бы одно новое уведомление).
Пользовательский профиль 🔗
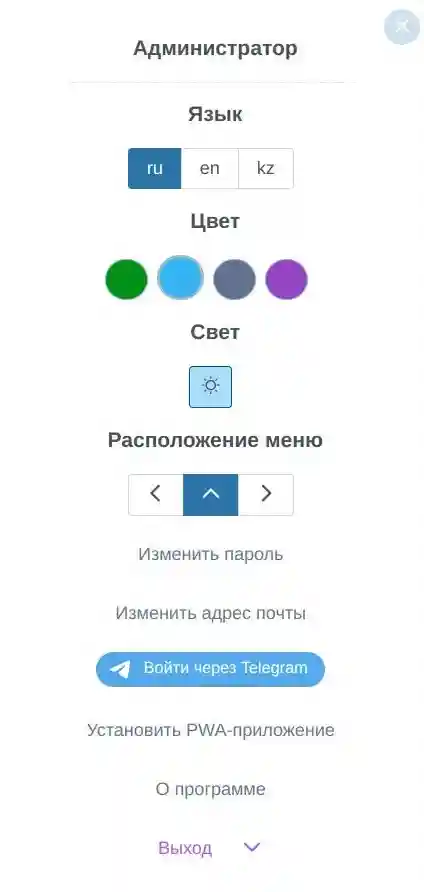
В профиле можно:
- Увидеть свое имя (на всякий случай).
- Изменить язык интерфейса (если в системе включено более одного языка).
- Переключить должность. Список доступен только при наличии нескольких должностей, или замещении кого-либо. Справа от списка находится переключатель, его можно установить для должности, чтобы сделать ее главной (она будет выбрана при следующем входе в систему).
- Переключить тему оформления (цвет и свет).
- Изменить расположение главного меню: сверху, слева или справа. Расположение запоминается для каждого конкретного браузера, что позволяет изменять его по своему удобству в зависимости от устройства.
- Изменить пароль.
- Установить PWA-приложение (при включенном HTTPS).
- Изменить свой адрес-электронной почты (если администратор включил такую возможность).
- «Привязать» свой Telegram-аккаунт (если администратор предусмотрел такую возможность), чтобы получать уведомления на документы, требующие внимания, в своем мессенджере.
- Посмотреть немного информации «О программе».
- Выйти из системы. Если вызвать выпадающее меню, то можно выйти из системы на всех устройствах, на которых был выполнен вход, или выйти со сбросом собственных настроек (настройки журналов, видов коллекции документов и пр.) на текущем устройстве.
Главное меню 🔗
Структура главного меню в конкретной системе может радикально отличаться от рассматриваемой здесь, в соответствии с требованиями конкретной организации. В типовой конфигурации DOC-V на текущий момент меню выглядит следующим образом:

В меню «Справочники» находятся разнообразные справочники (это обычные документы, как и, практически, все в DOC-V).
В меню «Документы» находятся журналы разнообразных документов.
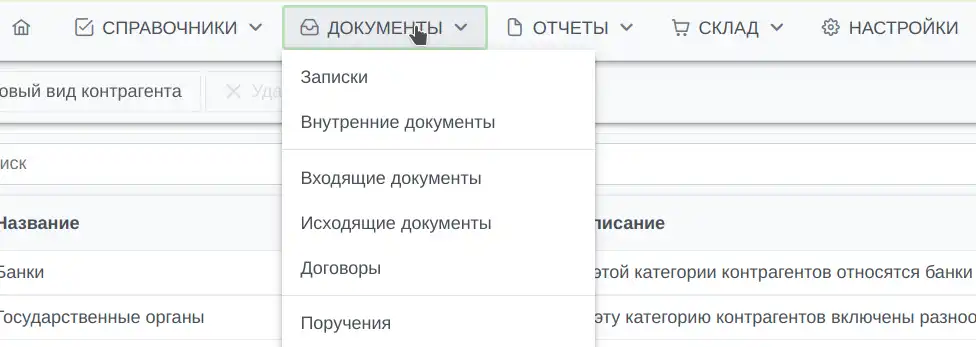
В меню «Отчеты» списки журналов документов-отчетов.
Меню «Склад» содержит документы, реализующие управление складом.
А в меню «Настройки» - некоторые настройки конфигурации системы (этот пункт доступен, как правило, только администратору системы).
Журналы документов 🔗
Журналы предназначены для отображения документов определенного типа в таблице с колонками, определенными администратором системы. Журналы всегда отображают актуальное состояние журнала, то есть если будет добавлен новый документ, журнал автоматически его отобразит без необходимости в перезагрузке страницы.
Для удобства просмотра журнал автоматически помечает последний просмотренный документ (на рис. ниже последний просмотренный документ — Иванов Иван).
При нажатии на заголовок колонки таблица журнала включается сортировка по возрастанию. Если нажать на заголовок еще раз, сортировка переключается на убывание. Если включить сортировку по одной колонке, а затем, удерживая клавишу Ctrl, нажать еще на одну — включится множественная сортировка.

По каждой колонке можно настраивать фильтры. В каждый фильтр можно добавлять несколько правил, определяя тем самым сложные запросы на отображение документов. Окна фильтров различаются в зависимости от типов данных, отображаемых в полях. В полях для времени можно выбирать время из календаря или задавать вычисляемые значения: количество дней, прибавляемых или вычитаемых из текущей даты (времени на момент обновления документов журнала).
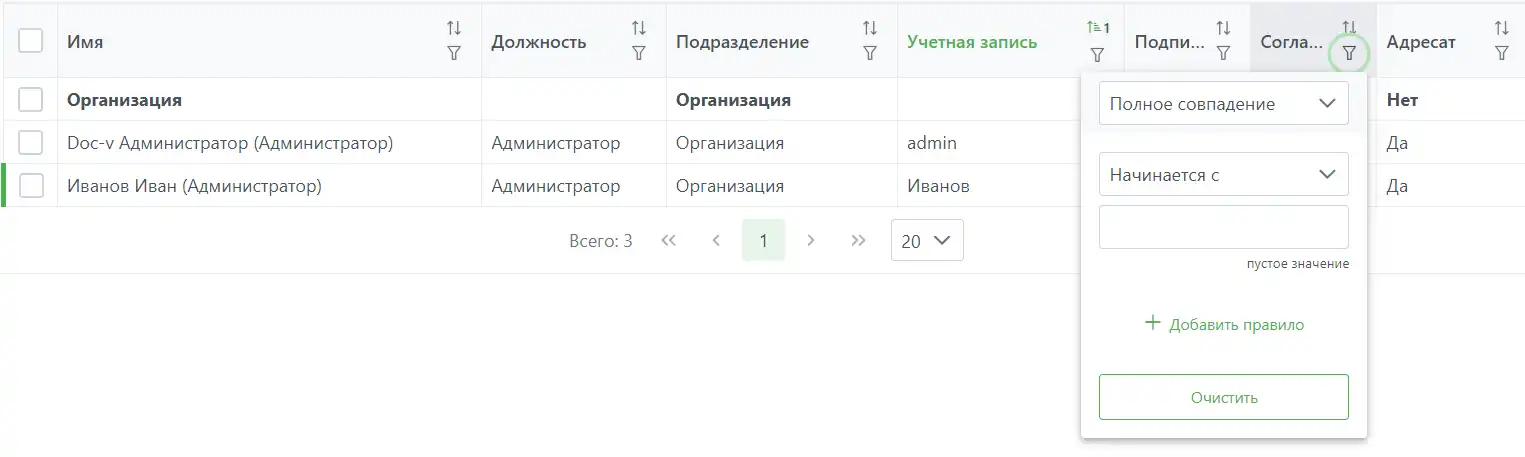
Можно осуществлять поиск по содержимому таблицы журнала, введя текст в строку поиска и нажав на кнопку с пиктограммой в виде лупы либо клавишу Enter (для отмены поиска нужно нажать на кнопку с пиктограммой в виде крестика или клавишу Esc). При выполнении поиска введенная поисковая фраза разбивается по пробелам и знакам препинания на фрагменты, и выполняется поиск по этим фрагментам. Таким образом, при поиске по фразе «Иван Иванов» будут найдены документы, в которых есть и «Иван Иванов» и «Иван Петрович Иванов». Если нужно найти именно «Иван Иванов» без Петровича, запрос следует заключить в кавычки: «"Иван Иванов"».
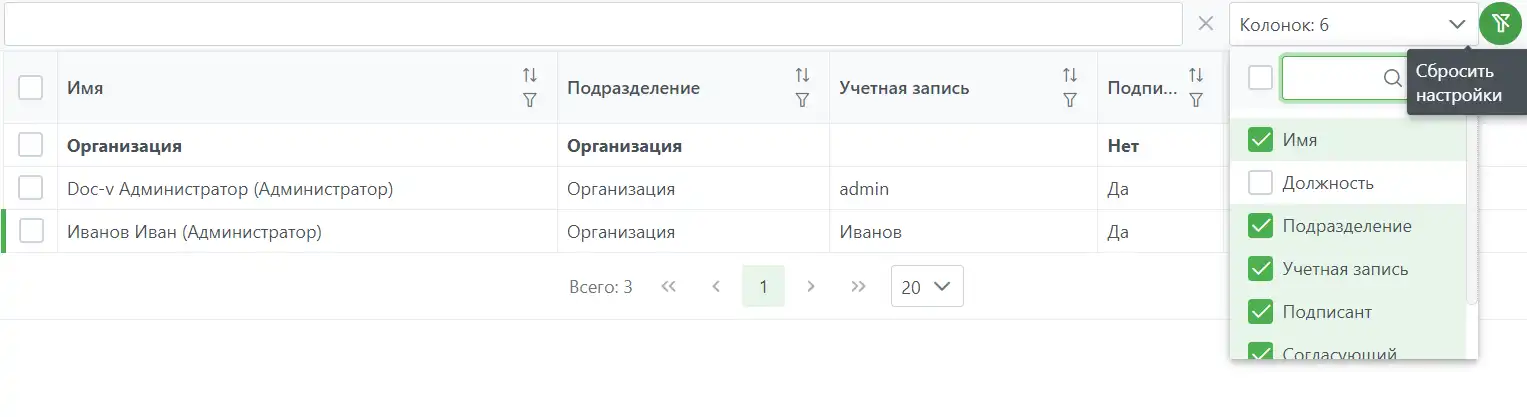
Правее строки поиска находится выпадающий список, в котором можно определить отображаемые поля в таблице с документами (их может быть довольно много, и может возникнуть необходимость уменьшения их количества для комфортной работы с журналом) и кнопка для сброса всех настроек отображения: сортировки, фильтра, поиска и отображаемых колонок.
Некоторые кнопки на панели действий журнала могут быть недоступны, пока не будут выбраны документы. Например, кнопка удаления требует предварительного выбора документов для удаления.
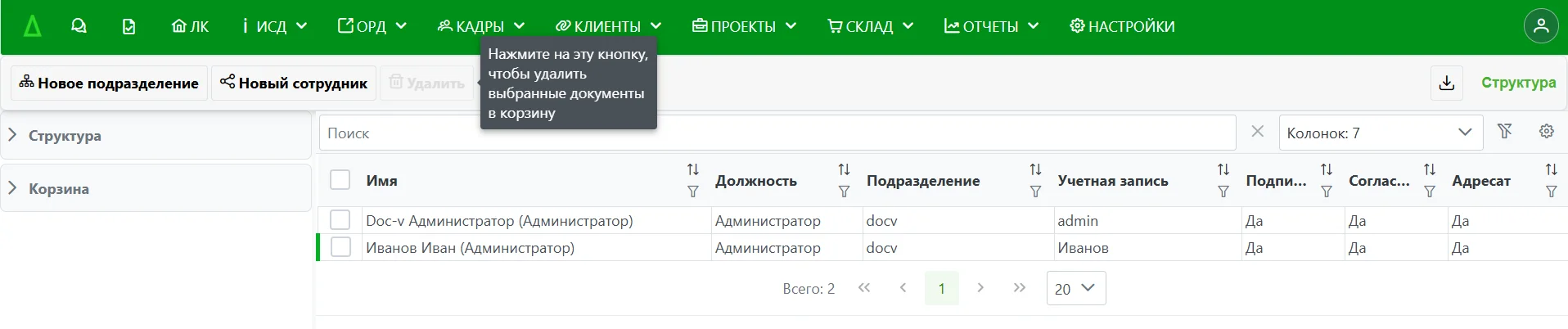
В левой части журнала может отображаться панель групп, для быстрого доступа к документам, отобранных заранее по критериям, заданным администратором системы. Группа может быть одна и она может быть в виде дерева, или их может быть несколько.
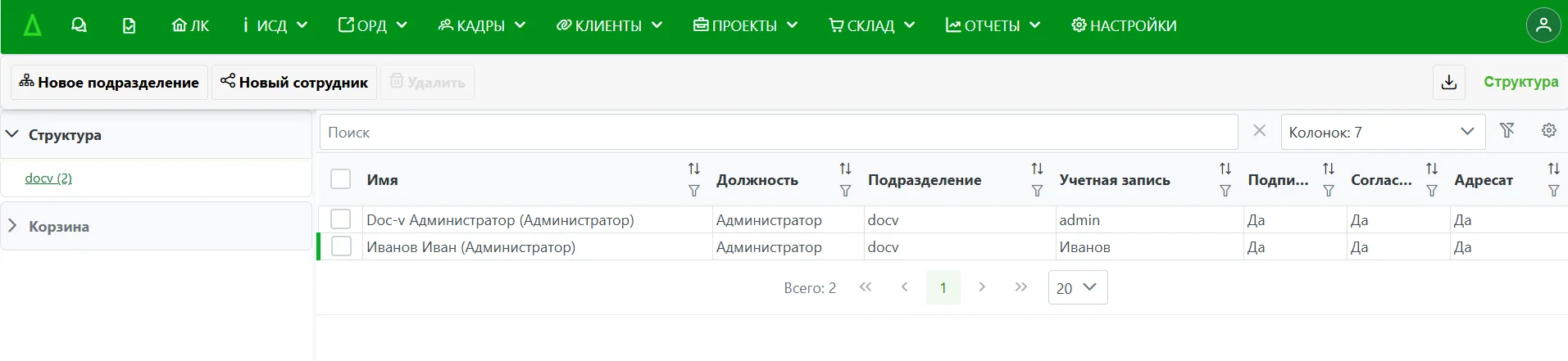
При наличии большого количества документов в журнале, таблица разбивается на страницы для ускорения загрузки. В нижней части таблицы находится панель навигации по страницам, где можно также определить количество документов на странице (по умолчанию, 20).
Помимо панели действий в журнале кнопки могут находиться и в строках таблицы с документами в правой части. Например, на скриншоте ниже приведена кнопка, которая позволяет быстро изменить документ.
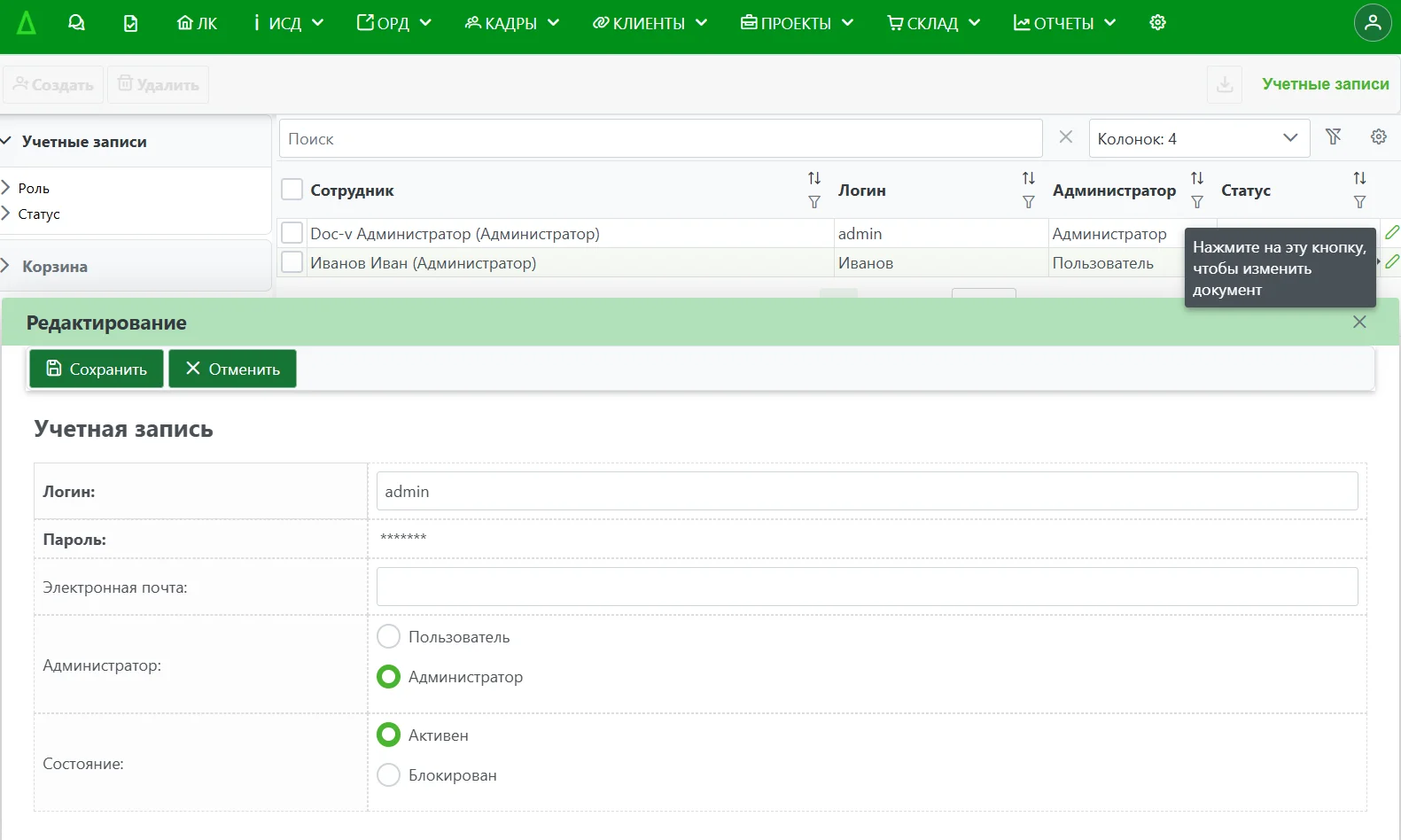
Чтобы открыть документ нужно просто нажать на строку с ним. Можно разделить рабочую область журнала (область, в которой отображается таблица с документами) на две части, чтобы открываемые документы отображались ниже таблицы. Для этого необходимо нажать на кнопку с изображением шестеренки и выбрать соответствующий вариант.
Документы 🔗
Документы обычно открываются из журнала (но не всегда, бывают случаи, когда администратор настраивает открытие документа не из журнала). После открытия существующего документа он отображается в режиме просмотра.
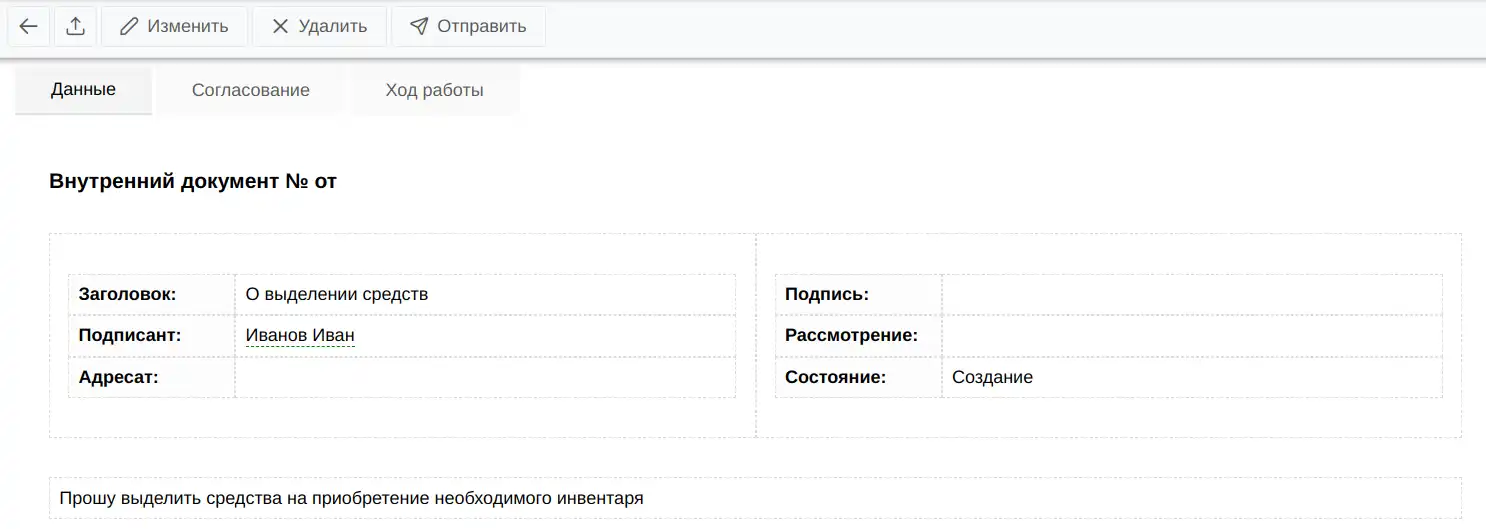
В документе могут быть вкладки для структурирования отображаемой информации (на скриншоте выше отображается активная вкладка «Данные», можно переключиться на вкладки «Согласование» и «Ход работы»).
При наличии соответствующих прав документ может быть изменен. Для этой цели на панели задач, как правило, находится кнопка «Изменить» (название кнопки и ее наличие определяется также администратором системы). После нажатия на такую кнопку документ отображается в режиме формы, где можно изменять его поля.
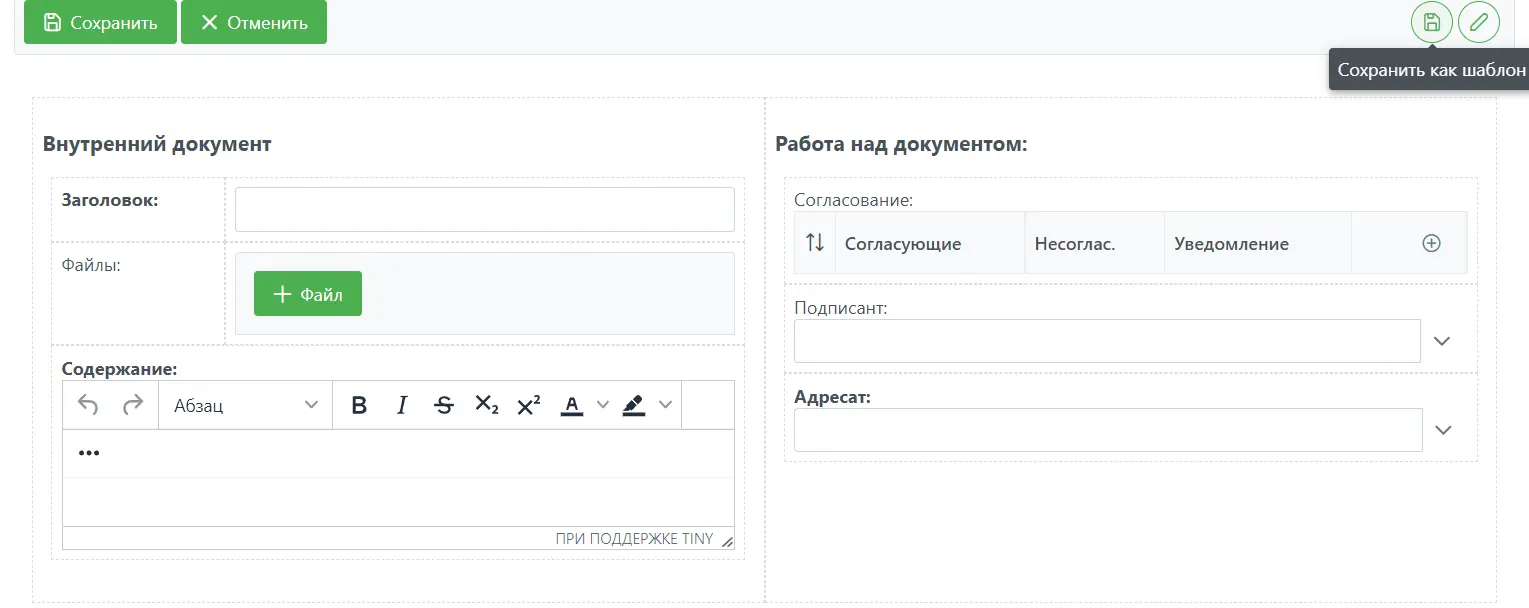
В режиме формы вверху справа отображается кнопка для сохранения текущего документа в качестве шаблона. При наличии сохраненного ранее документа такого же типа как шаблона, вверху справа будет две кнопки, одна из которых позволит загрузить соответствующие значения в текущий документ. Администраторы системы и назначенные ими пользователи могут создавать и изменять шаблоны не только для себя, но и для всех остальных сотрудников. Для этой цели им доступна третья кнопка с пиктограммой в виде карандаша, нажав на которую можно просмотреть все созданные для данного типа документа шаблоны, переименовать их, изменить значения полей и определить перечень лиц, кому будет доступен тот или иной шаблон.
Любые изменения полей документа, которые выполняет пользователь, сохраняются на сервер в качестве черновых значений в фоновом режиме. Если документ изменяют несколько пользователей, для каждого из них ведется собственный черновик. После сохранения документа все черновые данные уничтожаются. Черновые данные отображаются только в режиме редактирования и только у того пользователя, которому они принадлежат. Наличие механизма черновиков позволяет пользователю не переживать о потере данных, которая могла бы случиться при обрыве связи, отключении электроэнергии и т. п. - вернувшись к работе над документом пользователь увидит в режиме редактирования те же данные, которые он ввел на момент прерывания своей работы.
Личный кабинет 🔗
Как правило, в конфигурации присутствует личный кабинет (доступ к нему осуществляется по кнопке в левой части главного меню), в котором собираются все документы, требующие внимания пользователя. После выполнения заданного действия над документом (например, согласования), он (документ) автоматически удаляется из личного кабинета.
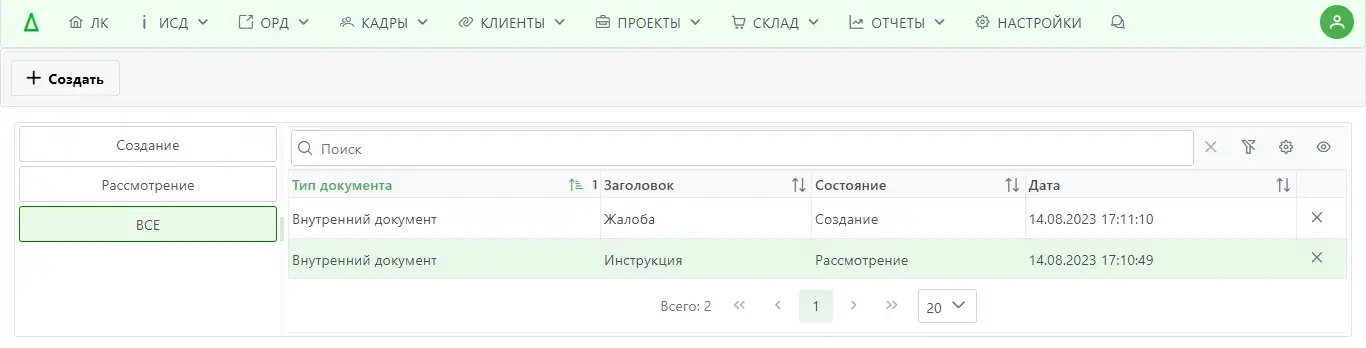
Личный кабинет состоит из двух панелей: навигации и таблицы с документами. В панели навигации, как правило, отображаются состояния документов, требующих внимания пользователя: согласование, исполнение, создание (созданный пользователем документ, ждущий отправки) и пр. После нажатия на какую-либо кнопку состояния в панели навигации, в таблице документов отобразятся только документы с соответствующим состоянием.
В таблице документов может присутствовать кнопка удаления (в правом столбце), при помощи которой пользователь может удалить документ. Однако, она должна использоваться как можно реже — конфигурация настраивается таким образом, чтобы документы автоматически удалялись из кабинета пользователя, когда он выполнит свою задачу. Как и в журналах, в таблице можно включать сортировку по столбцам (нажатием на заголовок; удерживая клавишу Ctrl можно устанавливать сортировку по нескольким столбцам) и использовать средства быстрого поиска по значениям в таблице. Помимо табличного вида личный кабинет имеет календарный и плиточный.
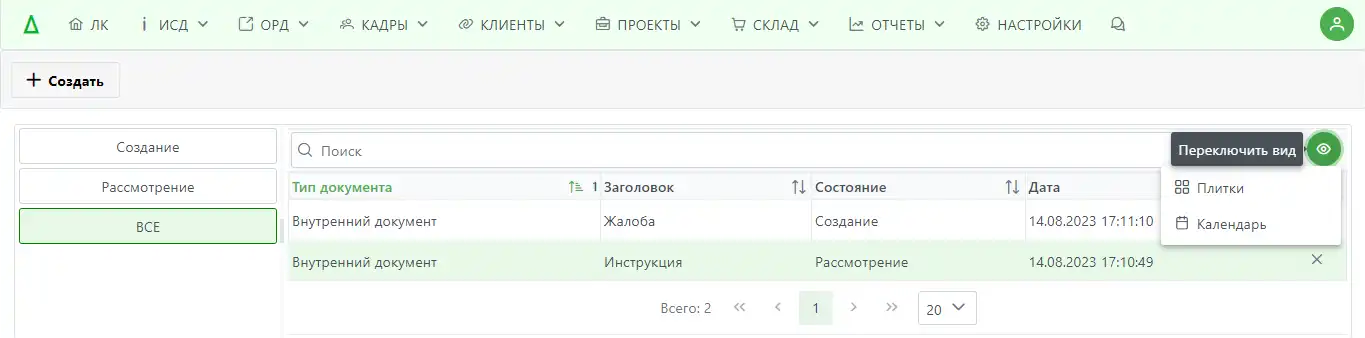
В верхней части календаря находятся навигационные кнопки, позволяющие листать календарь, кнопки для изменения отображаемого временного периода (месяц, неделя, день), кнопка настроек и кнопка возврата к табличному представлению. В настройках можно изменить способ открытия документов из календаря: документы могут открываться во всплывающем модальном окне (см. рисунок ниже) или на странице, замещая календарь.
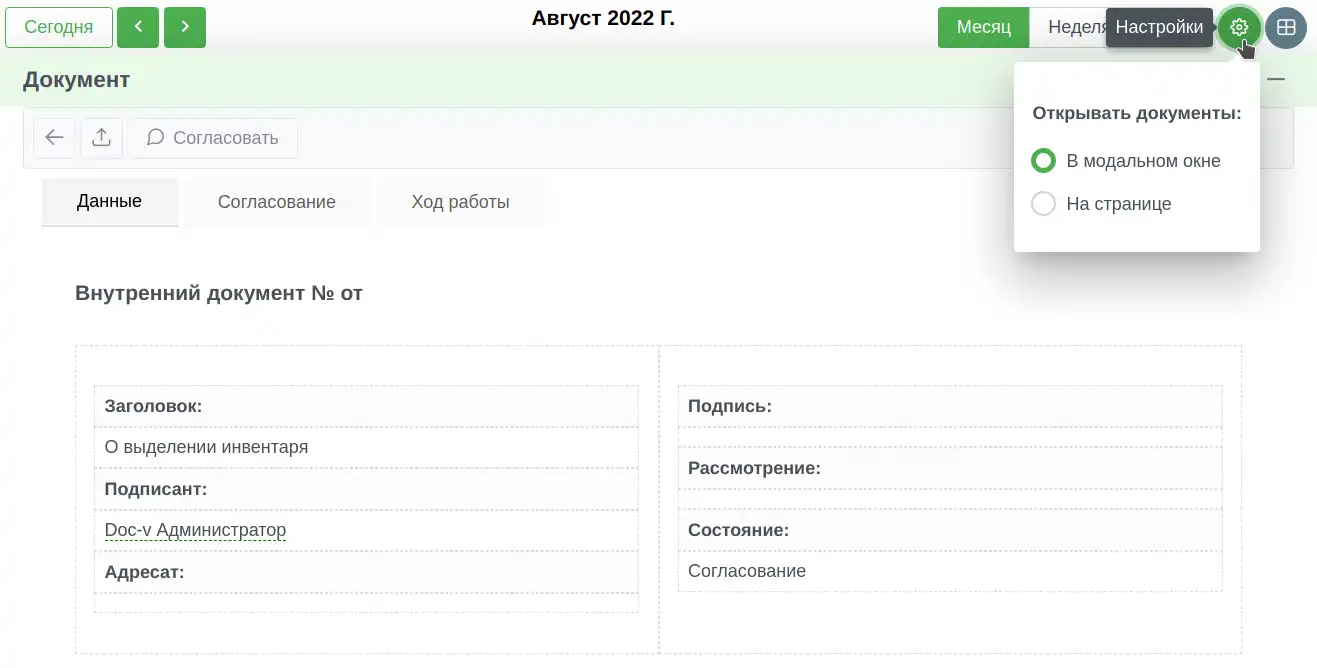
Документы также могут отображаться в виде плиток с разбивкой по столбцам-категориям.
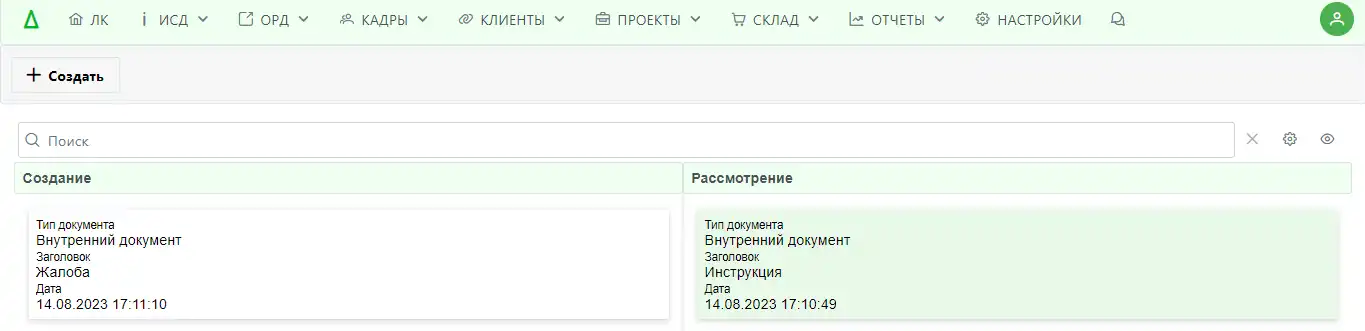
Мобильное приложение 🔗
DOC-V поддерживает технологию PWA (прогрессивное веб-приложение). При открытии DOC-V в браузере на основе Chromium появляется возможность установки системы как приложения. Установить приложение можно как на смартфон (как правило, появляется всплывающее предложение), так и на настольный компьютер (из адресной строки браузера). Если уведомление не появляется, установить можно через соответствующую команду в пользовательском профиле или через настройки браузера. DOC-V также поддерживает технологию Web Push уведомлений о поступающих на рассмотрение документах, что максимально приближает PWA-приложение к функциональным возможностям классических мобильных приложений.
Поддержка PWA и Web Push уведомлений может отсутствовать, если администратор не настроил соответствующим образом систему.