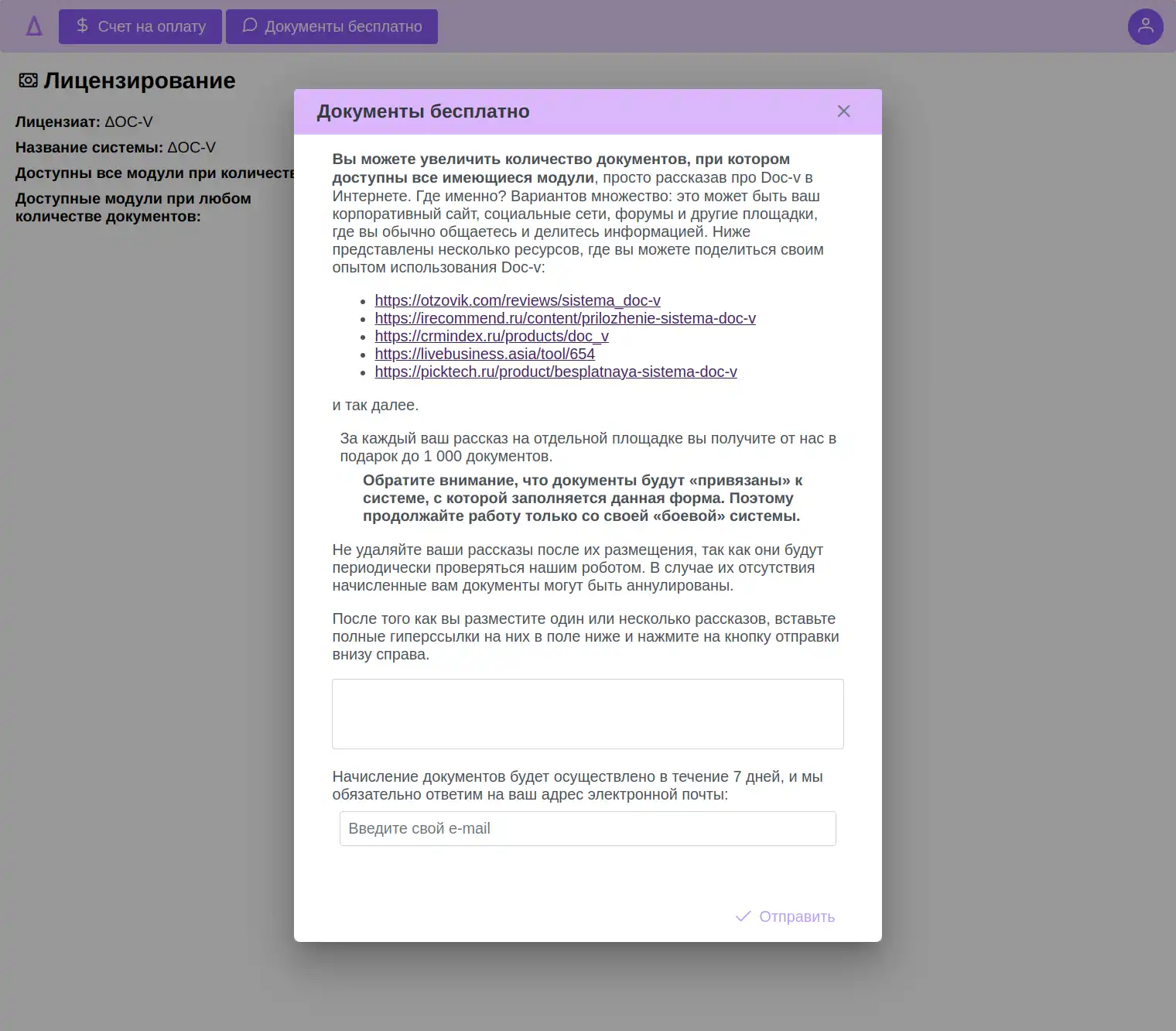Администрирование
Ключи запуска 🔗
Исполняемый файл doc-v (doc-v.exe) поддерживает следующие ключи запуска:
- start
Для запуска До́кви - stop
Для остановки До́кви - restart
Для перезагрузки До́кви - reload
Для перезагрузки настроечного файла doc-v.conf (некоторые настройки не перегружаются, и чтобы их изменения вступили в силу требуется перезагрузка До́кви) - about
Выводит информацию о системе и ее версии - no-daemon
Позволяет запустить систему в режиме консольного приложения (иногда полезно для отладки возникающих критических ошибок в работе системы)
Веб-сервер 🔗
До́кви имеет свой собственный веб-сервер, который работает на сетевом порте, определенном в конфигурационном файле doc-v.conf. Веб-сервер по запросу клиентского браузера передает файлы, размещенные в каталоге view. Браузер, загрузив необходимые файлы, запускает веб-сокет ws://hostname/ws и осуществляет передачу данных через него. При необходимости можно разместить в каталоге view собственные файлы и директории, которые будут доступны по адресу http(s)://hostname/ (учтите, что все файлы в каталоге view может загрузить любой клиент, даже не аутентифицировавшийся в До́кви).
Лог-файлы 🔗
В каталоге log До́кви записывает следующие лог-файлы:
- info.log
Основной информационный лог-файл по работе системы - access.log
В этот лог-файл записывается информация по входу пользователей в систему, открытия ими журналов, документов, нажатии на кнопки - error.log
При возникновении ошибок в системе в этот лог-файл записывает стек (для разработчиков) - debug.log
При включенной отладке в этот файл записывается дополнительная отладочная информация (для разработчиков)
CSS-стили 🔗
В каталоге view находится файл custom.css, в котором можно описывать собственные CSS-стили. Можно как изменять существующие стили, так и создавать новые и использовать их в шаблонах документов и действий. В файле можно создавать стили для всех тем или только для светлой или темной тем. Для светлой темы необходимо добавить в начало селектора body.docv-theme-light, а для темной - body.docv-theme-dark.
Файл view/custom.css кэшируется, поэтому после его изменения необходимо очистить кэш браузера или подождать несколько минут для обновления кэша (кэш обновляется один раз в пять минут).
Ниже приведен перечень некоторых CSS-классов, которые могут быть полезными при кастомизации внешнего вида системы:
- user-uid - используя этот класс, можно настроить внешний вид для определенного пользователя или подразделения с заданным структурным идентификатором UID (здесь и далее UID нужно заменить на конкретный идентификатор пользователя или одного из подразделений, к которому он относится),
- field-required - устанавливается для полей, обязательных для заполнения,
- field-unique - устанавливается для полей со включенным атрибутом уникальности значения,
- button-uid - каждая кнопка имеет такой класс, что позволяет определить стиль для любой кнопки документа или журнала,
- doctype-uid - шаблоны документов имеют класс с идентификатором их типа,
- document-uid - шаблон каждого документа включает этот класс, что позволяет кастомизировать определенные документы,
- folder-uid - класс для кастомизации журнала,
- menu-uid - класс для кастомизации пункта меню,
- cat-Категориябезпробелов - каждая категория поля «Дерево документов» имеет такой класс,
- gr-Группабезпробелов - каждая группа журнала имеет этот класс,
- print-block - содержимое шаблона действия «Печать» заключается в div с этим классом,
- exportf-template - содержимое шаблона действия «Экспорт в файл» заключается в div с этим классом,
- message-block - сообщения для пользователей заключаются в div с этим классом,
- cnf-fieldname - окрашивает фон блока в светло-серый или почти чёрный цвет для светлых и темных тем соответственно.
Стартовая страница администратора 🔗
Стартовая страница открывается, когда администратор входит в систему. Она также доступна через административную панель.
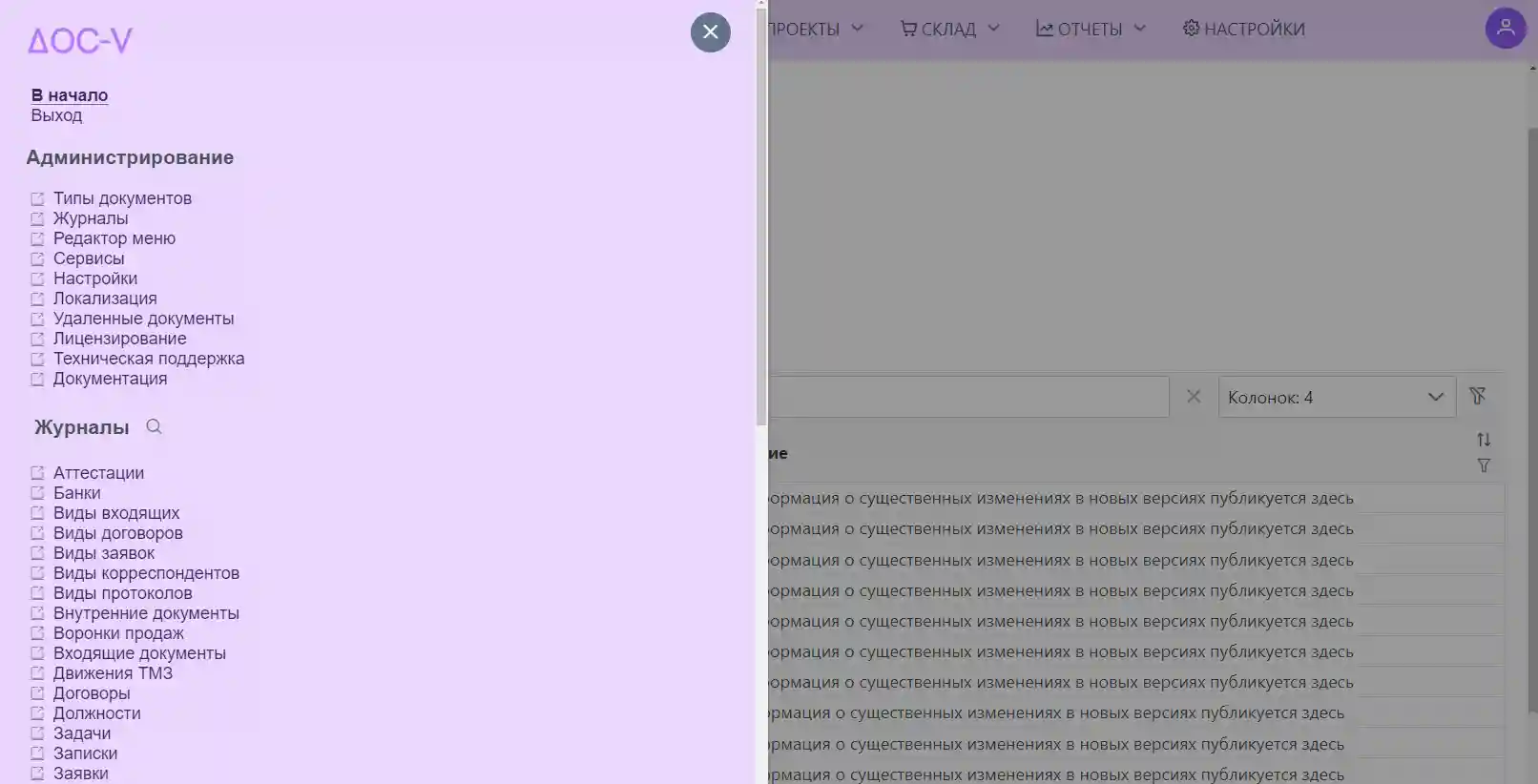
На этой странице администратору доступны некоторые показатели системы, а также размещен журнал системных событий.
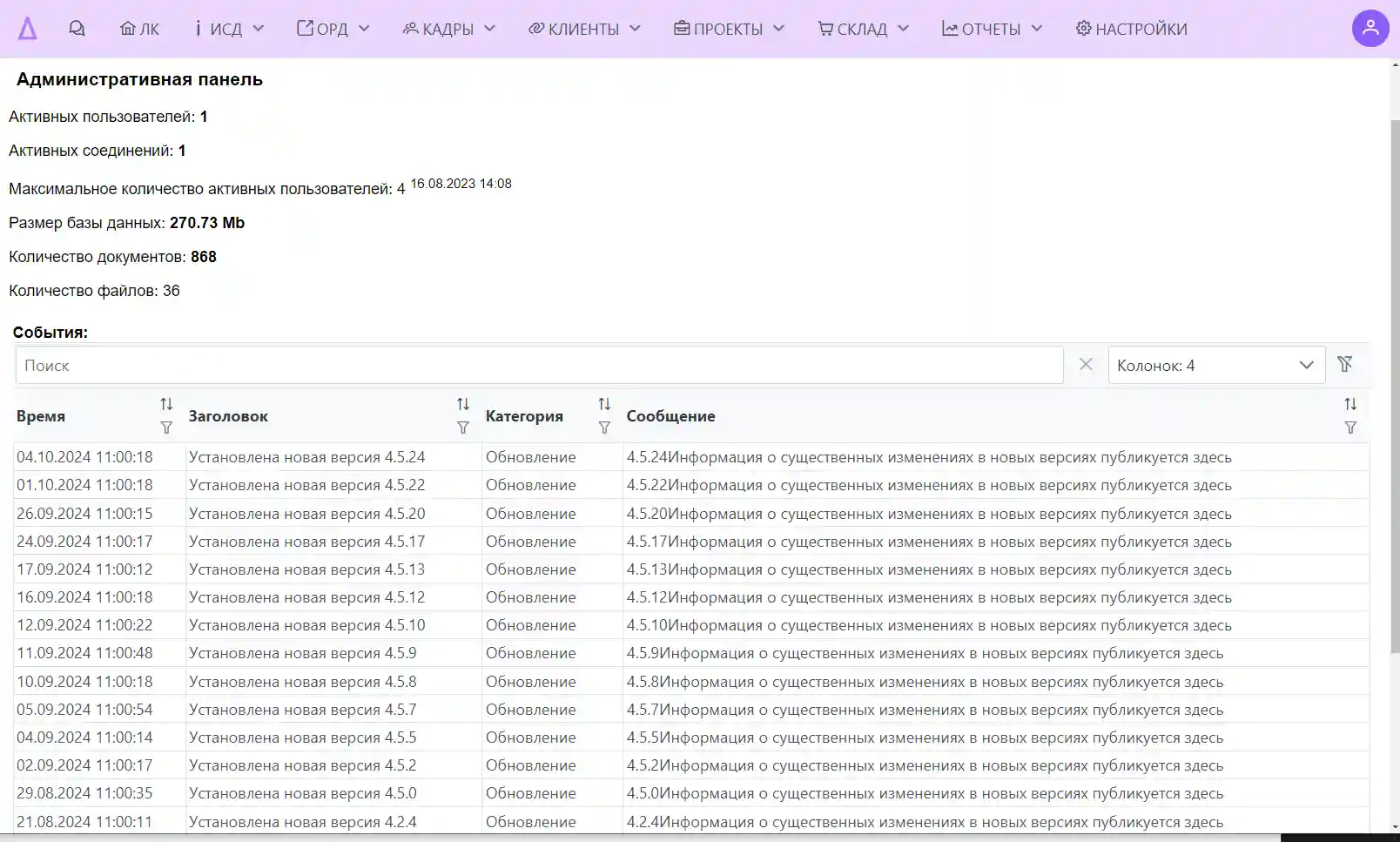
Все показатели (кроме максимального количества активных пользователей) администратор может вывести в меню (см. редактор меню, там же описаны все эти показатели). В журнале события на текущий момент отображаются только уведомления о наличии новой версии, создаваемые задачей автообновления планировщика задач.
Настройки в административной панели 🔗
Настройки доступны только администратору системы.

Доступны следующие настройки:
Пользователь 🔗
- Стартовая страница — страница, которая открывается после входа пользователя в систему. В
качестве
стартовой страницы для пользователей может выступать документ, идентификатор которого находится в
выбранном в данном параметре поле. Настройка не действует для администраторов - для них всегда
отображается стартовая страница администратора.
Хотя в качестве стартовой страницы указывается только один документ, можно сделать так, чтобы у сотрудников показывались разные документы после входа в систему. Например, в приведенном ниже видеоролике показано как сделать разные страницы для сотрудников разных подразделений.
- Изменение адреса почты в профиле. Этот параметр доступен при включенной интеграции с электронной почтой. Если его включить, то пользователь сможет изменить свой адрес электронной почты в профиле.
- Тип аутентификации. Доступны встроенная в систему аутентификация и аутентификация через
Active
Directory.
- Встроенная аутентификация имеет следующие настройки:
- Страница аутентификации. Можно заменить страницу аутентификации на свою собственную, указав
ее
URL-адрес (если настройка пустая, работает страница по умолчанию). Ваша страница аутентификации
должна обеспечивать возможность входа в систему через внутреннюю команду documentov login действия
«Запуск».
«Родная» страница аутентификации всегда доступна по адресу https://hostname/login?relog=true&page=true и может быть использована для входа в систему от имени учетной записи с установленным паролем (пользователи без пароля не могут пройти встроенную аутентификацию).
Пример реализации аутентификации OAuth2 - Срок действия пароля пользователя. Можно указать период (в днях) смены пароля пользователем. По истечении этого периода пользователь будет обязан изменить пароль. Если установить 0, ограничения на срок действия пароля не будет. Можно также настроить уровень сложности пароля через Типы документов / Учетная запись / Поля / Пароль.
- Уровень сложности пароля — ссылка на поле «Пароль» справочника «Учетная запись», где можно настроить сложность пользовательского пароля: любой, средний (минимум 6 символов, не менее одной строчной и одной прописной буквы или цифры) или сложный (минимум 8 символов, не менее одной строчной и одной прописной буквы, а также цифры).
- Срок действия сессии. Количество часов, в течение которых пользователь может работать в системе без необходимости повторной аутентификации. Помимо этой настройки, можно также использовать задачу планировщика "Удаление пользовательских сессий", после выполнения которой все пользователи должны будут заново пройти процедуру аутентификации.
- Максимальное количество ошибок аутентификации, которое пользователь может допустить при вводе пары логин / пароль. При превышении заданного количества пользователь блокируется. Разблокировать пользователя можно через справочник «Учетные записи». Если в данной настройке установлено значение, равное нулю, количество попыток аутентификации не ограничено. В любом случае, начиная с третьей неудачной попытки ввода пароля До́кви добавляет временную задержку перед очередной попыткой для защиты от автоматического перебора паролей. Кстати, установка пароля пользователя осуществляется через справочник «Учетные записи» в поле типа «Пароль». В настройках этого поля есть параметр «Уровень сложности». В типовой конфигурации установлен средний уровень, открыв упомянутое поле можно изменить сложность.
- Страница аутентификации. Можно заменить страницу аутентификации на свою собственную, указав
ее
URL-адрес (если настройка пустая, работает страница по умолчанию). Ваша страница аутентификации
должна обеспечивать возможность входа в систему через внутреннюю команду documentov login действия
«Запуск».
- Active Directory. Включив этот вид аутентификации не выходите из До́кви, пока не убедитесь,
что все работает нормально, и вы имеете возможность войти в систему от имени учетной записи с
административными привилегиями, чтобы не потерять возможность переключения аутентификации на
встроенную. Для настройки аутентификации в Active Directory по протоколу Kerberos необходимо:
- Cоздать keytab-файл с названием doc-v.keytab и разместить его в каталоге storage
(/opt/doc-v/storage/doc-v.keytab).
- Создать в Active Directory учетную записью компьютера для сервера Дóкви (например, Дóкви) через оснастку «Пользователи и компьютеры».
- Запустить в командной консоли на контроллере домена (от имени учетной записи администратора домена, обладающей всеми привилегиями):
ktpass -princ HTTPS/doc-v.com@DOMAIN.MAIN -mapuser doc-v$@DOMAIN.MAIN -crypto ALL -ptype KRB5_NT_SRV_HST +rndpass -out C:\doc-v.keytabгде
-princ HTTPS/doc-v.com@DOMAIN.MAIN - SPN-имя вашего сервера Дóкви, состоящее из названия протокола (HTTP(s)), доменного имени сервера Дóкви (пользователи в браузерах должны будут открывать систему по этому имени) и названия домена Active Directory;
-mapuser doc-v$@DOMAIN.MAIN - учетная запись Active Directory типа «Компьютер» для сервера Дóкви;
DOMAIN.MAIN - название вашего домена Active Directory, в большинстве случаев, заглавными буквами;
-crypto ALL — включить поддержку всех типов шифрования;
-ptype KRB5_NT_SRV_HST — тип принципала хоста;
+rndpass — сгенерировать случайный пароль для учетной записи;
-out C:\doc-v.keytab — название keytab-файла и полный путь к нему.
Полученный ключ C:\doc-v.keytab следует скопировать на сервер Дóкви в каталог storage (убедитесь, что пользователь, от имени которого запускается Дóкви, будет иметь к этому файлу права доступа). - Название домена Active Directory. В большинстве случае вводится в верхнем регистре.
- Имя субъекта-службы (SPN) — доменное имя сервера Дóкви, которое вводилось при создании keytab-файла, например, HTTPS/doc-v.com .
- KDC-сервер, - как правило, это контроллер домена Active Directory. По умолчанию, используется порт 88.
- Создать для каждого пользователя учетную запись (справочник «Учетные записи») с логином, соответствующем его UPN в каталоге Active Directory (вручную или через сервис Active Directory).
- Настроить браузеры пользователей:
- для Google Chrome установить шаблоны
правил и включить три правила согласно скриншоту ниже, добавив в них адрес сервера Doc-v
(включая порт при необходимости):
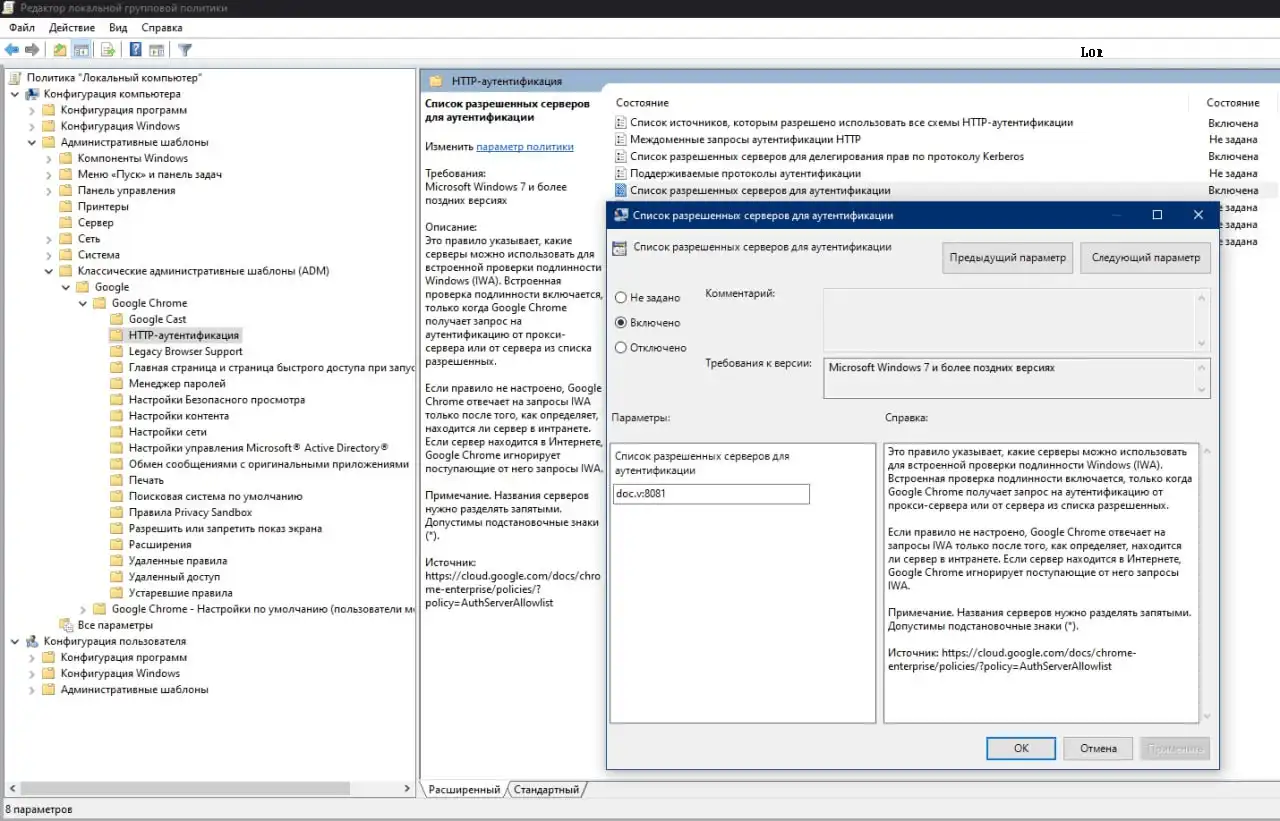
- в Mozilla Firefox ввести about:config и установить параметры:
network.negotiate-auth.trusted-uris доменное-имя-вашего-сервера-DOC-V
network.negotiate-auth.delegation-uris доменное-имя-вашего-сервера-DOC-V
- для Google Chrome установить шаблоны
правил и включить три правила согласно скриншоту ниже, добавив в них адрес сервера Doc-v
(включая порт при необходимости):
- Контроллер домена Active Directory, сервер Doc-v и клиент должны быть разными физическими машинами.
- Cоздать keytab-файл с названием doc-v.keytab и разместить его в каталоге storage
(/opt/doc-v/storage/doc-v.keytab).
- Встроенная аутентификация имеет следующие настройки:
- Аутентификационный документ. После каждой успешной аутентификации пользователя можно создавать
(активировать) документ выбранного здесь типа. Документ создается, если в системе нет документа
выбранного типа, автором которого является аутентифицированный пользователь. Если такой документ будет
существовать, он будет перемещен на точку активации. При наличии атуентификационного документа доступны
еще две настройки:
- Точка активации. Если документ аутентификации для данного пользователя (то есть пользователь будет его автором) будет существовать, можно выбрать точку маршрута, на которую этот документ будет перемещен после успешной аутентификации пользователя.
- Точка завершения. Пользователь не сможет работать в системе до тех пор, пока документ не окажется на этой точке маршрута. Точку следует выбрать обязательно, иначе работа в системе будет невозможна. Проверьте маршрут, чтобы убедиться, что документ аутентификации будет оказываться на этой точке, чтобы не потерять контроль над системой.
- Пользователь для анонимного входа. Если выбрать пользователя в этой настройке, то после загрузки системы неаутентифицированные пользователи будут автоматически авторизованы в Дóкви от имени этого пользователя. При необходимости они смогут войти в систему под своим именем через Профиль. Внимательно проверьте права доступа этого пользователя, чтобы не допустить утечки информации!
Время 🔗
В этой секции доступна одна настройка:
- Часовой пояс, который необходимо выбрать из выпадающего списка, совпадающий с часовым поясом, установленным на сервере.
Электронная почта 🔗
Для отправки почтовых сообщений действиями «Уведомление», «Решение», «Электропочта» Дóкви использует почтовый ящик, определяемый в следующих настройках:
- Состояние. Во включенном состоянии действия могут отправлять почтовые сообщения. Почтовые сообщения могут в том числе отправляться пользователям системы при наличии почтового адреса в справочнике «Учетные записи». Пользователи могут самостоятельно установить свой почтовый адрес в профиле, если такая возможность разрешена администратором системы. После включения электронной почты, необходимо определить один или несколько почтовых ящиков, которые будут использоваться для отправки сообщений. Для каждого почтового ящика необходимо определить нижеприведенные параметры.
- Системный почтовый адрес, например, doc-v@gmail.com.
- Адрес SMTP-сервера, например, smtp.gmail.com.
- Порт SMTP-сервера, обычно 465.
- Имя пользователя, которое устанавливается в поле «От кого» почтового сообщения.
- Почтовый адрес, например, doc-v@gmail.com.
- Почтовый ящик по умолчанию используются действиями, которые не имеют в своих настройках возможность его определения.
- Пароль пользователя. Обратите внимание, что многие популярные почтовые сервисы требуют установки отдельного пароля приложений. Инструкции доступны по ссылкам: Gmail, Yandex, Mail.ru.
Eсли Дóкви не сможет отправить письмо по какой-либо причине через заданный почтовый ящик, через 10 минут будет выполнена повторная попытка. При неудаче повторные попытки будут выполняться через 1 час 20 мин, затем через 4,5 часа, через 10, 21 и 36 часов, после чего попытки прекратятся.
Telegram 🔗
Действия «Уведомление» и «Решение» могут дублировать сообщения в Telegram-аккаунт пользователя. Для этого необходимо установить следующие настройки:
- Состояние. Во включенном состоянии у пользователя в профиле появляется виджет аутентификации Telegram, чтобы пользователь мог разрешить Дóкви отправлять ему сообщения. Виджет появляется только в том случае, если система открыта пользователем в браузере по адресу с доменным именем (к которому «привязан» бот Telegram, см. ниже) на 443 (80) порту.
- Имя Telegram-бота. Необходимо создать собственный Telegram-бот,
от имени которого пользователи будут
получать сообщения. Для этого нужно:
- открыть в Telegram бот @BotFather;
- ввести команду /newbot для создания бота, задать его имя;
- ввести команду /setdomain и задать доменное имя системы (если система работает на 80 порту, добавьте протокол http://).
- Токен Telegram-бота. При создании бота Telegram создает токен вида
110201543:AAHdqTcvCH1vGWJxfSeofSAs0K5PALDsaw. Его необходимо ввести в эту настройку. Содержимое настройки доступно в конфигурации через переменную ТОКЕН TELEGRAM-БОТА.
Web Push уведомления 🔗
Действия «Уведомление» и «Решение» могут отправлять Web-push уведомления на устройства пользователя (если он подписался в ответ на предложение подписки). Для этого необходимо настроить HTTPS (для тестовых целей можно использовать localhost без HTTPS) и установить следующие настройки:
- Состояние. Во включенном состоянии пользователю при работе в браузере на основе Chromium предлагается оформить подписку на Web Push уведомления. Если он ответит утвердительно, он будет получать уведомления.
- Электронная почта. Этот адрес электронной почты будет включен в состав отправляемых Web Push уведомлений (адресат его не будет видеть). Он требуется провайдером Web Push уведомлений.
Файлы 🔗
- Конвертация файлов необходима методам файлового поля и действию «Экспорт в файл», она также может использоваться для отображения содержимого загруженных файлов в браузере пользователя (через файловое поле) при просмотре документов.
- Движок: Unoserver (рекомендуется) или Unoconv (устарел).
- Для Unoserver предусмотрены следующие настройки:
- Автозапуск. Если Unoserver установлен на одном сервере с Дóкви рекомендуется выключить эту настройку, чтобы система при необходимости могла запустить Unoserver самостоятельно.
- Имя хоста или IP-адрес Unoserver.
- Порт Unoserver.
- Путь к исполняемым файлам LibreOffice. Настройка доступна при включенном
автозапуске
и не
является обязательной для заполнения.
Подробнее см. документацию к Unoserver.
- Для Unoconv доступна одна настройка:
- Таймаут на формирование файла предварительного просмотра в секундах. Если в течение отведенного времени приложение Unoconv не сможет сформировать файл предварительного просмотра, процесс будет прерван и повторен позже.
- Редактирование офисных файлов (OnlyOffice).🔗
Редактирование осуществляется через файловое поле. Каждое сохранение редактируемого файла в OnlyOffice сразу приводит к автоматической замене существующего файла в файловом поле вне зависимости от того, будет ли впоследствии нажата кнопка сохранения документа или нет. Перед включением этой функции вначале необходимо установить и настроить OnlyOffice, после чего указать:- Адрес сервера OnlyOffice. Этот адрес должен быть доступным из браузеров пользователей и не может быть локальным (127.0.0.1). Если OnlyOffice установлен на сервере, отличном от того, где установлен До́кви, убедитесь в наличии доступа с этого сервера по адресу, который будет у пользователей в адресной строке браузера при работе с До́кви.
- Токен OnlyOffice, заданный при его установке. При необходимости Вы можете изменить его, обратившись к документации OnlyOffice.
- Режим. Существует два режима совместной работы над документами в реальном времени — быстрый
и строгий.
В строгом режиме пользователям необходимо использовать кнопку сохранения, чтобы отредактированный в OnlyOffice файл загрузился в Doc-v. Когда документ редактируется несколькими пользователями одновременно в этом режиме, об изменениях, внесенных другими участниками совместной работы, пользователь узнает по уведомлениям, а, чтобы их увидеть, ему необходимо будет нажать на кнопку сохранения.
В быстром режиме все изменения, внесенные пользователями, сохраняются автоматически через несколько секунд (см. документацию) после закрытия окна OnlyOffice. Пользователи, участвующие в совместном редактировании документа, будут видеть изменения в реальном времени, как только они будут внесены другими пользователями. Отменить внесенные изменения OnlyOffice не позволит.
- Просмотр офисных файлов (в файловом поле). Для просмотра пользователем офисных файлов непосредственно в браузере (через поле типа «Файл») необходимо включить и настроить конвертацию файлов и/или редактирование офисных файлов в OnlyOffice, и выбрать способ отображения.
Архив 🔗
Архив позволяет разгрузить основную базу данных, перенося данные документов в архивную базу, которая может быть расположена на другом сервере. В настройках, описанных ниже, определяются параметры доступа к этой архивной базе данных:
- Адрес сервера, на котором находится система управления архивной базой данных MySQL / MariaDB. Для снижения нагрузки на систему рекомендуется использовать отдельный сервер.
- Порт, на котором работает архивная СУБД MySQL / MariaDB (по умолчанию, 3306).
- Название базы данных. Если название архивной базы не будет найдено на сервере, будет выполнена попытка создания этой базы.
- Имя пользователя для подключения к архивной базе данных. Если архивная СУБД находится на локальном сервере (адрес - 127.0.0.1 или localhost), и введенное имя пользователя не будет найдено, будет выполнена попытка создания этого пользователя.
- Пароль пользователя для подключения к архивной базе данных.
- Создание таблиц в архивной базе данных. При включенном параметре в архивной базе данных будут созданы все необходимые таблицы (одноименные таблицы в этой базе будут уничтожены). Выключайте этот параметр только в том случае, если подключаете рабочую архивную базу, чтобы не потерять ее данные.
Для перемещения документов в архивную базу данных необходимо запускать действие «Архивация».
Сообщения 🔗
Администратор имеет возможность отправить пользователям сообщение (например, о планируемом техническом перерыве в работе системы), которое будет отображаться в верхней части окна системы.
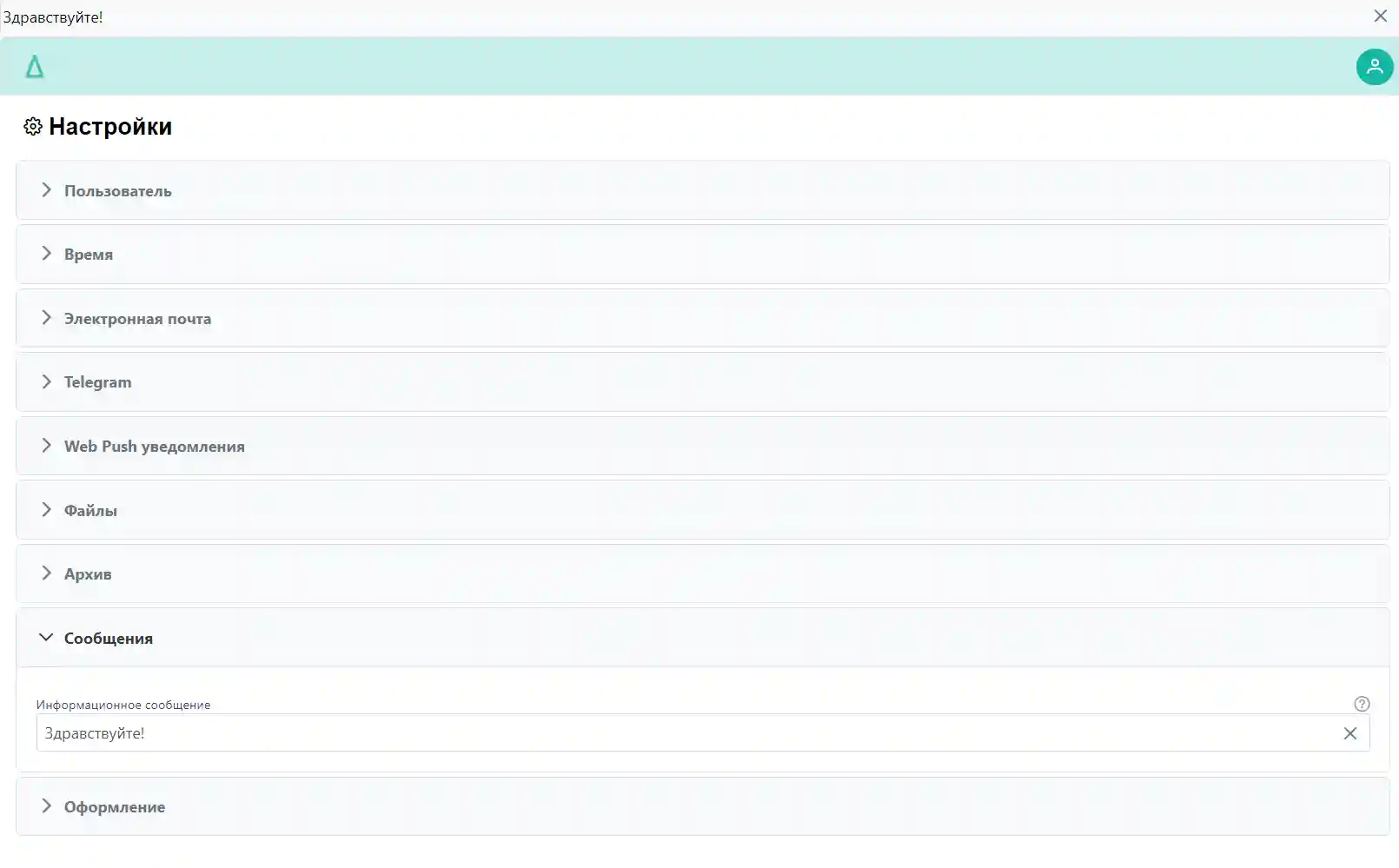
Оформление 🔗
- Темы. Дóкви поддерживает несколько разноцветных тем оформления, каждая из которых может быть
светлой или
темной. Можно разрабатывать собственные темы на основе файлов sample-light.css и sample-dark.css,
размещенных в каталоге data дистрибутива Дóкви. После доработки этих файлов их следует переименовать,
изменив sample на название своего основного цвета, разместить в каталоге view и добавить в данной настройке,
указав:
- Цвет, который будет отображаться у пользователя в профиле для включения данной темы.
- Название цвета темы (на которое было заменено слово sample в названии css файлов).
- Фоновое изображение на странице аутентификации.
/picture.png
Файл picture.png должен быть размещен в каталоге /opt/doc-v/view.
Можно ввести полный URL-адрес изображения. - Приветственное сообщение. Этот блок будет отображен на странице аутентификации ниже кнопки входа в систему.
Конфигурационный файл 🔗
В корневом каталоге системы находится файл doc-v.conf, в котором могут определяться описываемые далее настройки. После внесения изменений в этот файл, необходимо выполнить команду:
doc-v reload
Изменение ключей секций [DB] и [Network] требует полную перезагрузку Дóкви:
doc-v restart
Файл разделен на несколько секций, названия которых заключены в квадратные скобки []. Файл может не содержать все описываемые далее ключи и секции, Дóкви в таких случаях использует значения по умолчанию. Символ решетки # является признаком комментария, и все, что следует за ним, игнорируется.
Секция [General] 🔗
- Debug. Возможные значения: true, false. Включает / отключает режим отладки. В режиме отладки Дóкви ведет записи в файл log/debug.log.
- MaxRouteContextCalls. Максимальное количество вызовов точек маршрутов в рамках одной сессии. Используется для защиты системы от зацикливания вследствие ошибок конфигурации. По умолчанию, 1024.
- WarnRouteContextCalls. Количество вызовов точек маршрута, при превышении которого записывается предупреждение в файл info.log. Используется для выявления неоптимальной конфигурации. По умолчанию, 10.
- LocaleDate. Формат даты, по умолчанию, 02.01.2006.
- LocaleDateTime. Формат даты со временем, по умолчанию, 02.01.2006 15:04:05
- OnlineUserTTL. Количество секунд с момента последней действия пользователя в системе в течение которых пользователь считается активным. Используется для подсчета активных пользователей на странице администратора. По умолчанию: 5 минут.
- VersionTTL. Количество дней хранения версий типов документов, создаваемых автоматически при сохранении. Настройка используется задачей оптимизации, которая удаляет версии, созданные позднее установленного срока. По умолчанию, 180 дней.
- NoUpdateBackup. Возможные значения: true, false. Позволяет отключить (true) автоматическое резервное копирование при обновлении системы.
- ImmutableDocumentUIDs. Идентификаторы документов (через запятую), которые не могут удалены из системы.
- RecentDocumentsCount. Количество документов, отображаемых в переменной ПОСЛЕДНИЕ ДОКУМЕНТЫ ТЕКУЩЕГО ПОЛЬЗОВАТЕЛЯ. По умолчанию, 10.
- NoChangeSettings. Возможные значения: true, false. Позволяет отключить (true) изменение настроек системы.
- NoFree. Возможные значения: true, false. Позволяет отключить (true) бесплатные 5 000 документов, то есть будут доступны только купленные модули. Значение по умолчанию: false.
- NoStartExec. Возможные значения: true, false. Позволяет отключить (true) выполнение внешних команд и программ действием «Запуск» для повышения уровня безопасности.
- SavedFieldUIDsOnImportConf. Идентификаторы полей типов документов (через запятую), которые не удаляются при загрузке конфигурации через сервис «Перенос конфигурации».
- OCRLanguages. Поддерживаемые языки для оптического распознавания файлов (OCR) через Tesseract, перечисленные через запятую. По умолчанию, используется значение eng,rus.
- HideIPsStat. Возможные значения: true, false. Позволяет отключить (true) вывод IP-адресов пользователей на стартовой странице администратора в окне расшифровки количества соединений.
- DelDocCheck. Максимальное количество проверяемых на использование удаленных документов в системе за один запуск задачей «Оптимизация». По умолчанию: 10 000.
- DelDocTTL. Количество дней, в течение которых сохраняется след удаленных документов, если они более не используются в системе. По умолчанию: 10 дней.
Секция [Network] 🔗
- Hostname. Адрес хоста системы. Например, demo.doc-v.com. Используется для формирования URL-адреса для гиперссылок, например, при отправке почтовых сообщений. Адрес формируется следующим образом: http(s, если HTTPS=true)://Hostname(:Port).
- HTTPServer. Иногда описанный выше вариант формирования URL-адреса системы через Hostname не подходит. Например, в случае, если Дóкви запускается на порту 8443, а доступен через Nginx по порту 443, адрес будет содержать номер порта :8443. В этом случае можно использовать данный ключ, указав в нем полный URL адрес сервера, например, https://demo.doc-v.com
- Port. Номер порта, на котором работает Дóкви.
- HTTPS. Возможные значения: true, false. Позволяет включить (true) HTTPS. Помимо изменения данной настройки, необходимо подготовить SSL-сертификат (например, настройку Let’s Encrypt) и установить следующие три ключа:
- SSLCertFile. Путь к файлу SSL-сертификата. Например, /opt/doc-v/ssl/cert.pem или просто ssl/cert.pem
- SSLKeyFile. Путь к файлу приватного ключа. Например, /opt/doc-v/ssl/privkey.pem.
- SSLChainFile. Путь к цепочке центров сертификации SSL-сертификата. Например, /opt/doc-v/ssl/fullchain.pem. Параметр необязательный.
- Interface. Сетевой интерфейс (IP-адрес) , на котором будет работать Дóкви. По умолчанию ключ пустой, и Дóкви «слушает» все интерфейсы.
- Timeout. Таймаут не выполнение пользовательского запроса в секундах. Значение по умолчанию: 120 секунд.
- AccessControlAllowOrigin. Это настройка CORS. В качестве параметра можно указать URL-адрес страницы, с которой браузер может обратиться и использовать ответ для ее (страницы) работы (или разрешить доступ для всех, введя в качестве значения *). Например, можно на веб-сайте компании отображать какие-либо данные, обращаясь из JavaScript к сервису REST API До́кви. Без установки данной настройки браузер будет выдавать ошибку CORS.
- MaxRestRequests. Максимальное количество разрешенных запросов к сервисам REST API с одного IP-адреса в минуту. По умолчанию, 30 запросов.
Секция [Файл] 🔗
- Backup. Полный путь к директории, в которую будут помещаться резервные копии Дóкви, создаваемые действием «Резервное копирование» сервиса «Планировщик задач». По умолчанию, каталог Doc-v/storage/backup.
- Log. Путь к папке для хранение лог-файлов. По умолчанию, log в корневой директории Дóкви.
- DocLog. Данный ключ позволяет настроить вывод хода работы всех документов в один файл:
Doc-v/log/doc.log. Для вывода всех записей следует установить
DocLog = *
Вместо * можно ввести подстроки, разделенные запятыми, чтобы выводить в doc.log только содержащие их записи хода работы. Например, при
DocLog = xxx,zzz
в doc.log будут записывать записи, содержащие xxx и/или zzz. - FileStorage. Путь к папке файлового хранилища. По умолчанию, storage/files в корневой директории Дóкви.
- FileStoragePreview. Путь к папке файлов предварительного просмотра поля «Файл». По умолчанию, storage/fpreview в корневой директории Дóкви.
- DocumentLogDir. Путь к папке файлов хода работы документов. По умолчанию, storage/doclogs в корневой директории Дóкви.
- EmailStorage. Путь к папке временного хранения отправляемых файлов действия «Электропочта». По умолчанию, storage/templ/email в корневой директории Дóкви.
- ExportfStorage. Путь к папке временного хранения отправляемых файлов действия «Экспорт в файл». По умолчанию, storage/templ/exportf в корневой директории Дóкви.
- Temp. Путь к временной папке для служебных нужд. По умолчанию, temp в корневой директории Дóкви.
- AllowedCopyDirs. Список разрешенных каталогов (через запятую) для копирования файлов из файловой системы в Дóкви.
- FSScanRootDir. Корневая директория для сервиса «Сканер файловой системы». По умолчанию, каталог_системы/storage/fsscan/.
- MaxFileSize. Максимальный размер загружаемого файла по умолчанию (в поле «Файл» можно переопределить эту настройку). По умолчанию, размер неограничен.
- MySQLPath. Путь к исполняемым файлам MySQL / MariaDB. Допускается использование переменной DOC-V_WORKING_DIR, которая заменяется на корневой каталог Дóкви. По умолчанию настройка не используется, применяются системные переменные.
- LogSizeRotation. Максимальный размер лог-файлов (в байтах) для ротации (сжатия). По умолчанию, 50 МБ, после превышения этого размера лог файл очищается, а существующие записи размещаются в новом zip-файле с датой создания в названия. Допускается использование литер K (килобайты), M (мегабайты) и G (гигабайты), например, 100M.
- DebugLogSizeHour. При большой нагрузке и включенном режиме отладки, в файл debug.log может записываться довольно большие объемы данных. Данный ключ позволяет определить предельную скорость записи (байт/час) в этот файл, после превышения которой режим отладки отключается (до перезагрузки Дóкви). По умолчанию, 1G (в час; проверка выполняется каждые полчаса). Допускается использование литер K (килобайты), M (мегабайты) и G (гигабайты).
Секция [DB] 🔗
- Hostname. Доменное имя или IP-адрес сервера базы данных.
- Port. Порт сервера базы данных, по умолчанию, 3306.
- User. Имя пользователя для подключения к серверу базы данных.
- Password. Пароль пользователя для подключения к серверу базы данных.
- Name. Название базы данных.
- MaxOpenConns. Максимальное количество открытых соединений с базой данных. По умолчанию, 50. При
большой
нагрузке следует увеличить это значение, учитывая, что чрезмерное количество способствует неоправданному
расходу ресурсов. Для определения оптимального значения можно включить режим отладки (ключ Debug = true в
секции [General]) и мониторить файл debug.log, в который будут периодически записываться измерение нагрузки
на базу данных в виде:
Using DB-connections: N WaitCount: C, WaitDuration: D sec,где
N — количество используемых соединений с базой данных в момент записи в лог-файл;
C — общее количество (с момента загрузки сервера Дóкви) недостающих соединений с базой данных;
D — время ожидания свободных соединений с базой данных в секундах. - MaxIdleConns. Максимальное количество простаивающих соединений с базой данных. По умолчанию, 50. Должно быть не меньше MaxOpenConns.
Пример конфигурационного файла 🔗
[General]
# NoFree = true
# NoUpdateBackup = true
# Debug = true
# FileSizeRotation = 1M
# ImmutableDocumentUIDs=75391ba6-fad1-429d-87be-4fc57d1e429a,ef475040-9a2a-44bc-b19d-cc3be335a994
# SavedFieldUIDsOnImportConf = ebe3b320-016e-4590-86e0-5b4e88da5030
# NoChangeSettings = true
# HideIPsStat = true
[Network]
Hostname = doc-v.com
Port = 443
# Interface = 192.168.17.35
HTTPS = true
SSLCertFile = ssl/www_documentov_com.crt
SSLKeyFile = ssl/private.key
SSLChainFile = ssl/www_documentov_com.ca-bundle
# AccessControlAllowOrigin = *
[File]
# Backup = /mnt/backup
MaxFileSize = 64M
NoAuthAccessFS = false
AllowedCopyDirs = /go
NoAuthAccessFS = true
# MySQLPath = DOC-V_WORKING_DIR/123/123
[DB]
Protocol = tcp
Hostname = 127.0.0.1
Name = dbane
User = documentov
Password = password
Настройка меню 🔗
Для настройки главного меню необходимо в панели администратора выбрать пункт «Редактор меню».
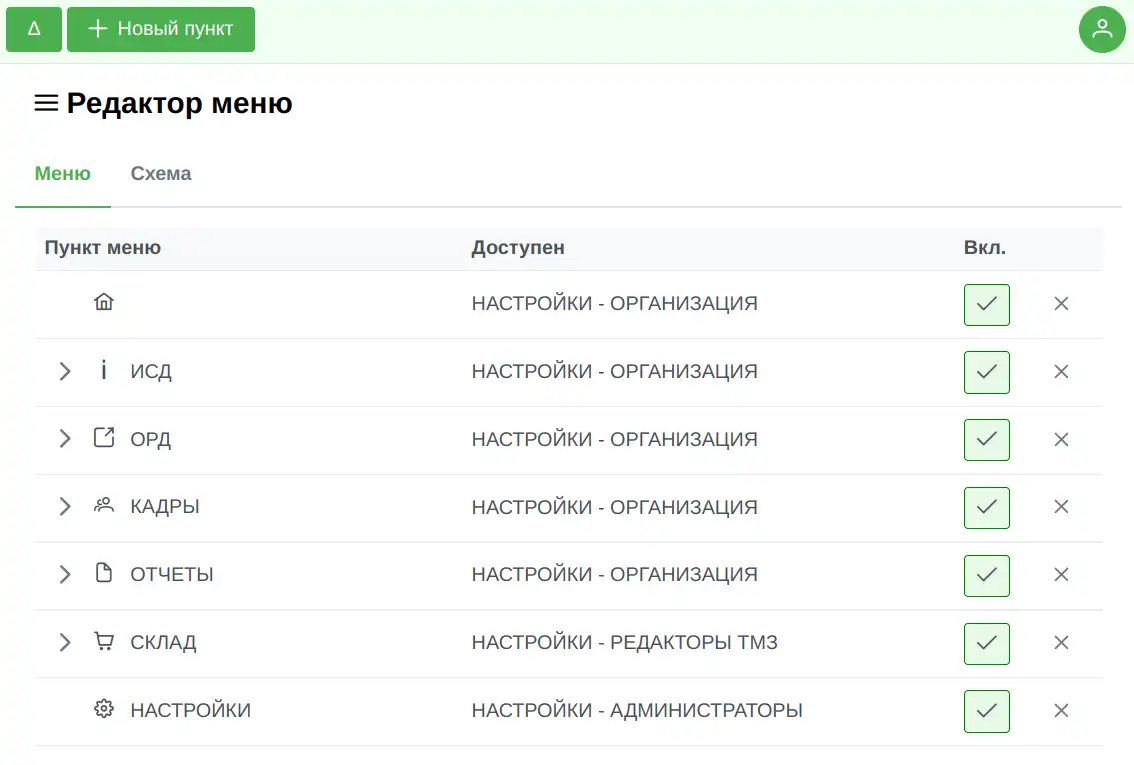
В редакторе есть две вкладки: первая для настройки самого меню, а вторая для настройки схемы. На первой вкладке настраивается древовидное меню. Каждый пункт имеет следующие настройки:
- Название пункта меню. Необязательно для ввода. Для корневых элементов меню можно настроить скрытие названия, если ширина экрана у пользователя будет меньше заданной.
- Родитель. Здесь можно выбрать пункт, в который будет вложен настраиваемый.
- Пиктограмма. Необязательна для выбора.
- Сортировка. Чем меньше значение, тем левее будет расположен этот пункт в меню.
- Тип действия:
- ссылка на журнал документа (необходимо выбрать журнал, который будет открываться, когда пользователь нажмет на этот пункт в меню),
- ссылка на документ (необходимо выбрать настроечное поле, которое будет содержать идентификатор документа, который будет открыт, когда пользователь нажмет на этот пункт меню),
- гиперссылка (необходимо ввести URL ссылки),
- разделитесь (для визуальной группировки пунктов).
- Открывать на странице или во всплывающем окне. Настройка доступна для открытия журналов и документов. После нажатия на этот пункт меню пользователем документ (журнал) может открыться на странице браузера или во всплывающем окне. Если выбрать окно, появятся параметры, позволяющие определить ширину и высоту этого окна (помимо значения ширины (высоты), необходимо ввести и единицы измерения: px, rem, em, %, vw и пр.)
На вкладке схемы определяется место расположения главного меню и порядок расположения элементов в нем.
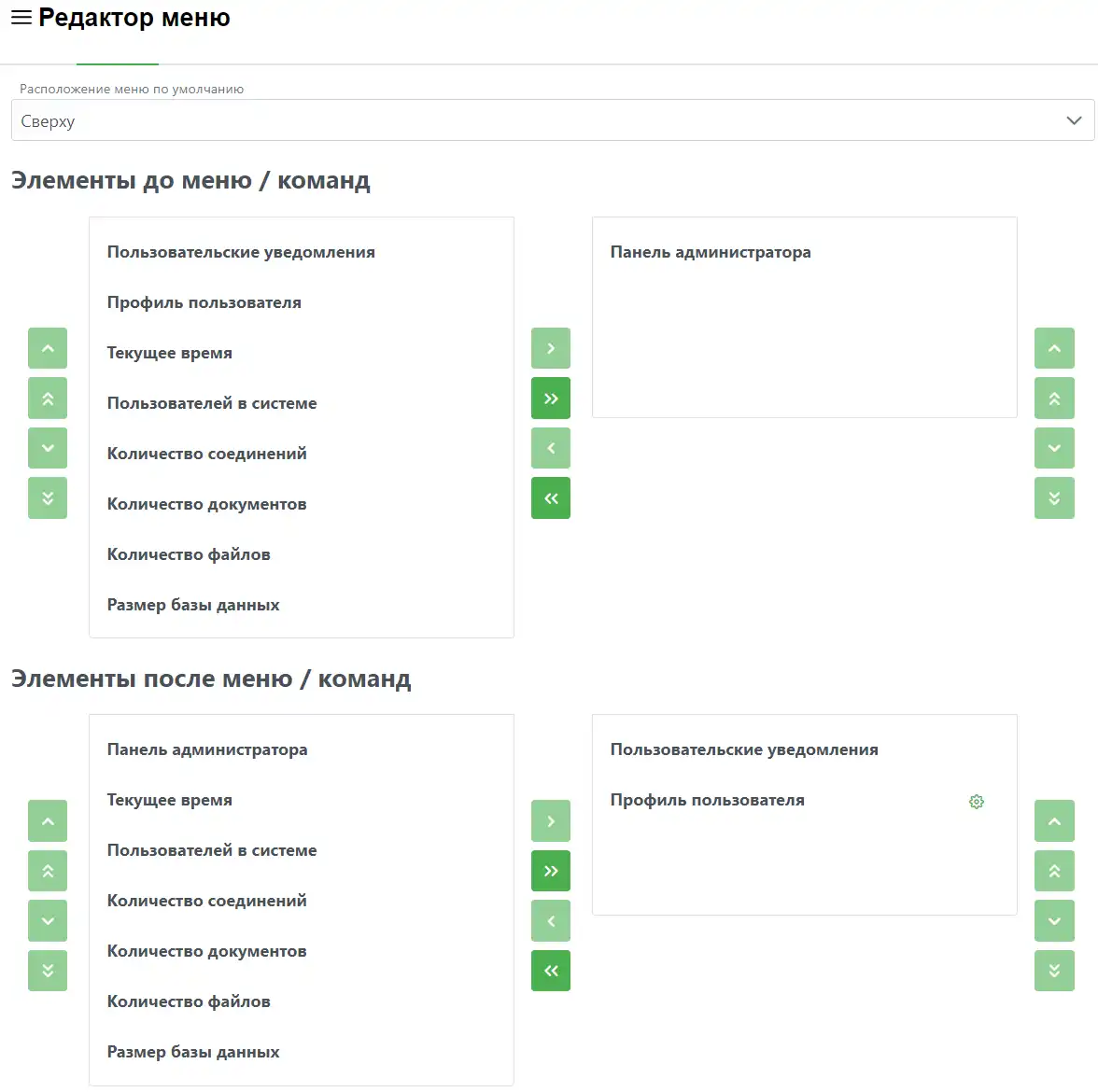
Меню может располагаться сверху экрана, слева или справа. Можно определить это расположение по умолчанию. Пользователю в его профиле доступна возможность изменения расположения на каждом своем устройстве по своему выбору.
В центре всегда отображается древовидное меню, настраиваемое на первой вкладке редактора, или соответствующие кнопки (в административной части). А до и после этого меню можно размещать следующие элементы:
- Административная панель. Кнопка вызова панели администратора. Доступна только для администраторов, т.е. несмотря на наличие элемента в схеме, пользователь не увидит эту кнопку.
- Пользовательские уведомления. Кнопка в виде «колокольчика» - пользовательский центр уведомлений.
- Профиль пользователя. Элемент доступен всем пользователям. Элемент имеет настройку, в которой можно определить его внешний вид: только иконка, иконка + отображаемое имя (Структуры) или иконка + должность.
- Текущее время. Отображает текущее время по часовому поясу, установленному на сервере. Элемент доступен всем пользователям.
- Пользователей в системе. Выводит информацию о количестве пользователей, проявлявших активность в системе в течение последних пяти минут. Элемент доступен только администраторам.
- Количество соединений. По сути, количество открытых вкладок в браузерах. Элемент доступен только администраторам.
- Количество документов в системе. Элемент доступен только администраторам.
- Количество файлов в системе. За счет наличия версионности файлов, количество файлов может быть больше, чем их можно насчитать в документах. Элемент доступен только администраторам
- Размер базы данных. Элемент доступен только администраторам.
Локализация 🔗
По умолчанию, «из коробки» До́кви поддерживает 6 языков (азербайджанский, английский, белорусский, казахский, русский и украинский) в пользовательской части (для администратора доступен только один язык — русский). Пользователь может выбрать предпочтительный язык через свой профиль или при входе в систему (если администратор включит более одного языка). Управление языками осуществляется через раздел «Локализация» административной панели.
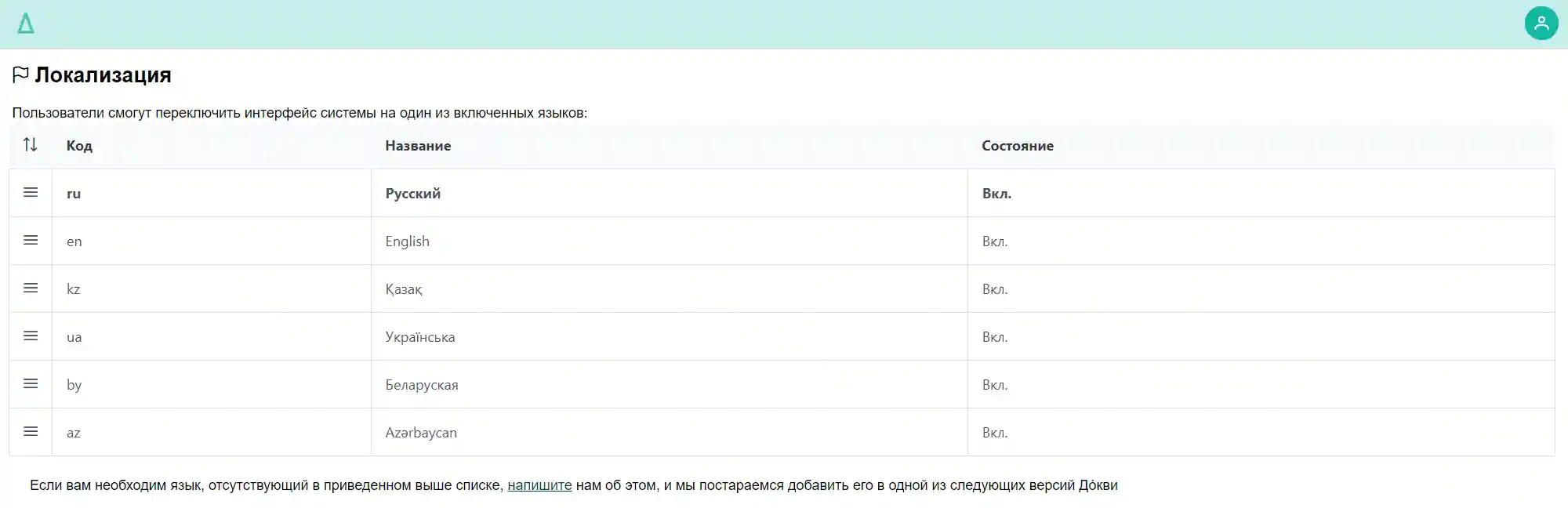
Можно включить один или несколько языков. Если включено несколько языков, они будут располагаться для выбора
пользователю в том порядке, как отображены в таблице. Этот порядок можно изменить при помощи кнопки слева на
строке каждого языка, путем нажатия на нее левой кнопки мыши и перетаскивания на нужную позицию.
После нажатия на строку любого языка открывается страница его настройки.
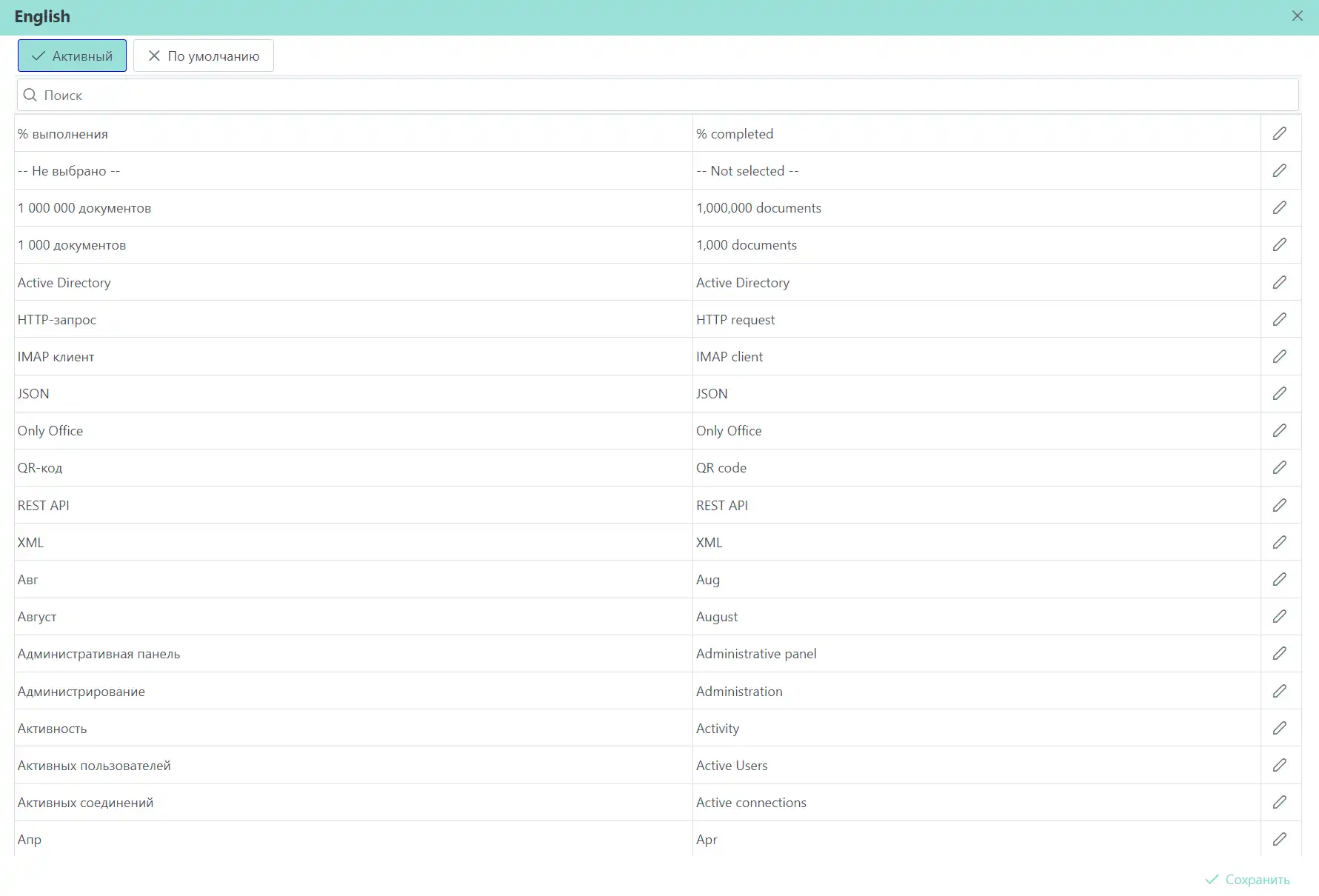
При помощи кнопок в верхней части можно включить или отключить данный язык, а кнопка «По умолчанию» позволяет
установить включенный язык для использования по умолчанию (если пользователь не выбрал язык
самостоятельно).
На странице настройки языка доступна таблица с переведенными фразами. Можно внести собственные исправления в
этот перевод, нажав на кнопку в виде карандаша справа. При сохранении нового перевода можно отправить
разработчикам свой вариант для включения его в дистрибутив (внесенный вами вариант перевода будет доступен
только в вашей конфигурации, поэтому, если в будущем, вы установите где-либо другую конфигурацию, ваш перевод
будет в ней только в том случае, если вы отправите его нам, и мы включим его в дистрибутив).
Удаленные документы 🔗
Doc-v сохраняет след удаляемых из системы документов. В административной панели находится раздел «Удаленные документы», при открытии которого можно увидеть таблицу, где отображается когда, кто, какой и как удалил документ. Если удаленный документ не используется в качестве текущих или исторических значений полей «Ссылка», «Таблица», «Таблица документов», «Динамическая таблица», «Коллекция документов», «Диаграмма Ганта» или «Хранилище», через 10 дней этот сохраненный след будет удален (если удаленных документов много, удаление может занять больше времени). Изменить количество дней можно через настройку General / DelDocTTL конфигурационного файла doc-v.conf.
Лицензирование 🔗
До́кви — бесплатная система автоматизации бизнес-процессов на основе управления документами, которую можно бесплатно скачать с нашего сайта и начать использовать. В системе нет никаких ограничений по количеству пользователей, соединений и пр. Но есть платные модули, которые могут быть использованы бесплатно, пока количество документов в системе не превысит 5 000. Дальше необходимо либо купить нужные модули, либо приобрести дополнительные документы, либо заработать документы бесплатно. В разделе «Лицензирование» административной панели можно выполнить любую из перечисленных операций.
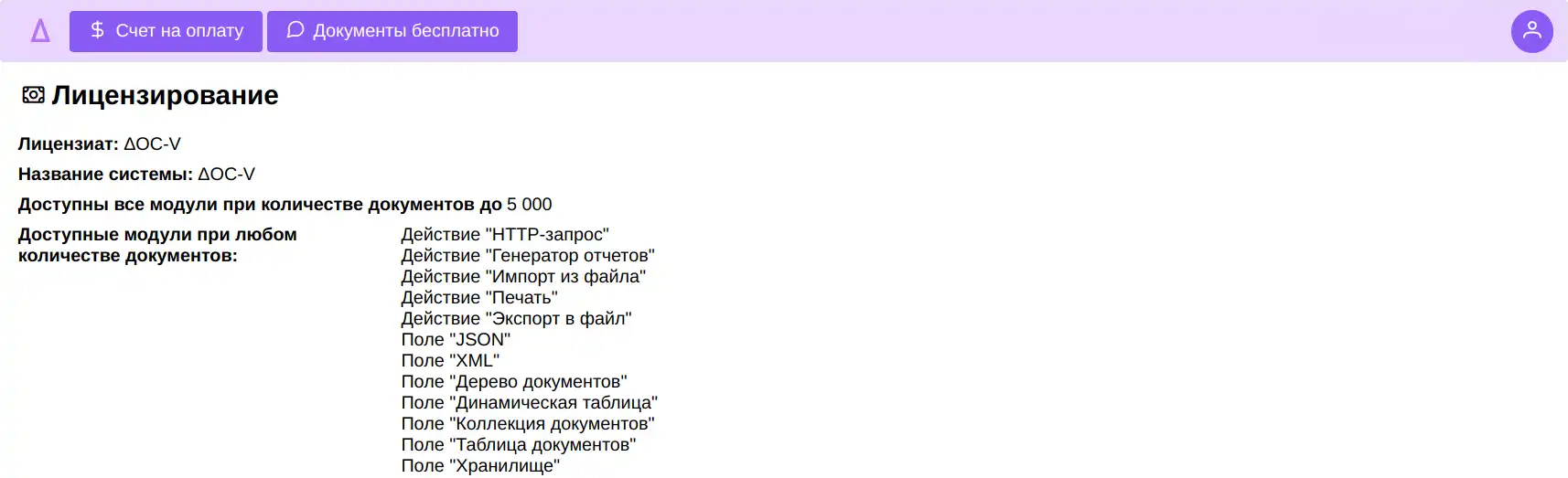
На странице лицензирования отображается информация об имеющемся лицензионном ключе (если вы его приобретали), доступных модулях при заданном количестве документов либо без ограничений. На панели сверху доступна кнопка для запроса счета на оплату.
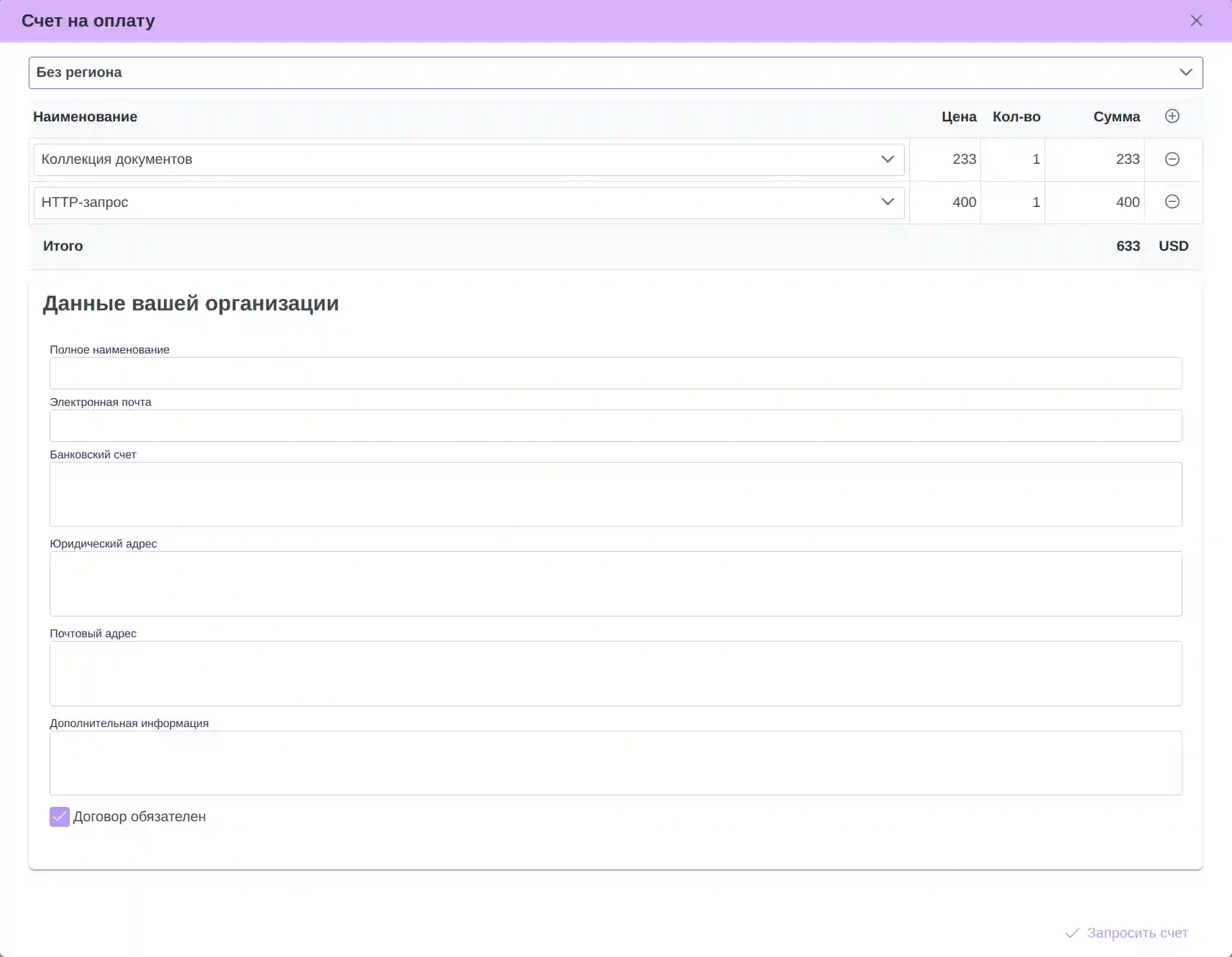
Для запроса счета необходимо выбрать модули или документы, а также заполнить данные своей организации. Запрошенный счет будет отправлен на указанный адрес электронной почты.
Помимо приобретения необходимых модулей или документов, можно получить к имеющимся 5 000 документам любое количество (также бесплатно). Чтобы До́кви всегда оставался бесплатным, нам необходимо, чтобы о нём узнали как можно больше людей. И, помогая нам в этом, вы делаете для себя До́кви бесплатным прямо сейчас. Расскажите о До́кви в сети Интернет, отправьте нам ссылку на свой рассказ, и вы получите за него до 5 000 бесплатных документов. Количество документов будет зависеть от качества рассказа. Вот несколько особенностей, за которые мы будем начислять дополнительные документы: за размер и уникальность рассказа, за скриншоты своих решений, за добавление названия организации, за добавление собственного контакта с выражением готовности подтвердить сказанное при обращении. Рассказы можно размещать на своем корпоративном веб-сайте, в социальных сетях, в сервисах отзывов и так далее. Количество рассказов, а, следовательно, и количество дополнительных бесплатных документов, неограниченно. А это значит, что До́кви по-настоящему является бесплатной системой управления бизнес-процессами в обмен на вашу помощь (за которую мы будем вам очень признательны).