Типовая конфигурация
Система Дóкви является платформой, на которой можно конфигурировать разнообразные решения (типы документов). В состав дистрибутива входит наша типовая конфигурация — стартовый набор неких усредненных решений. После установки системы, у вас будет установлена свежая версия конфигурации. Если ваша версия конфигурации устарела, обновить ее можно через задачу автоматического обновления, установив соответствующий переключатель, или вручную через сервис «Перенос конфигурации», загрузив файл конфигурации ниже.
Перед обновлением конфигурации учтите, что все изменения, внесенные вами в типы документов и журналы типовой конфигурации в процессе обновления будут утеряны! Ваши собственные типы документов и журналы затронуты не будут. Возможно, лучшим решением будет установка тестового сервера Дóкви, на котором можно будет без риска обновлять конфигурацию, чтобы потом выгружать на «боевой» сервер необходимые типы документов.
Загрузить конфигурацию (версия 27.0)
Конфигурация переведена на пять языков: английский, белорусский, казахский, русский и украинский.
Ниже приводится описание типовой конфигурации.
Структура 🔗
Структура предназначена для отображения штатного расписания организации. Структурные документы делятся на два типа: документ сотрудника и документ подразделения. В журнале «Структуры» на основе документов подразделений выстраивается иерархическое дерево.
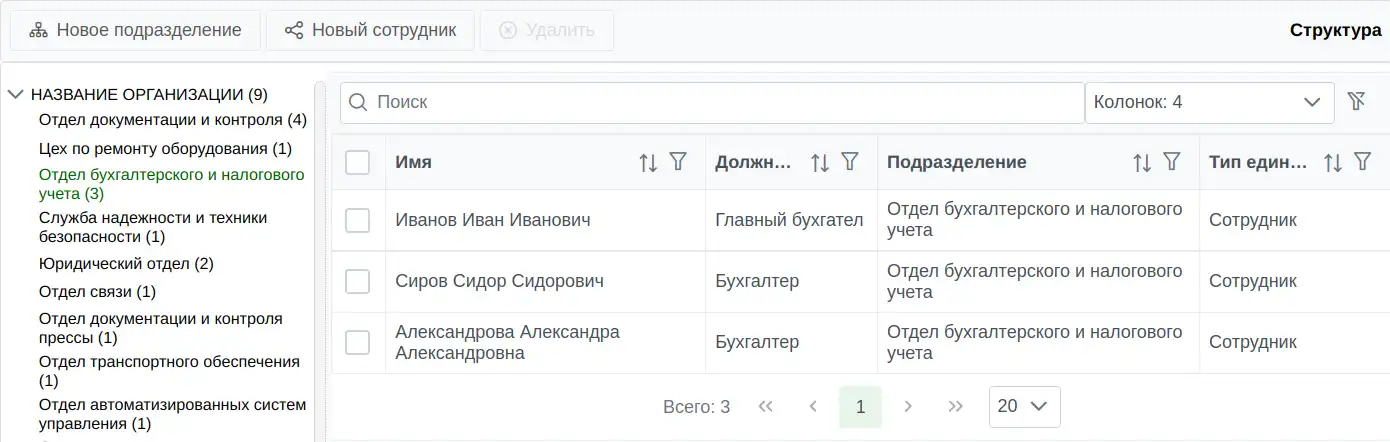
Не удаляйте документы Структуры без особой необходимости. Например, при увольнении сотрудника, если должностная позиция сохраняется и становится вакантной, вместо удаления документа Структуры просто очистите в нем поле сотрудника.
Сотрудник 🔗
Нового сотрудника можно создать при помощи кнопки «Новый сотрудник» через журнал структуры (меню «Справочники»).
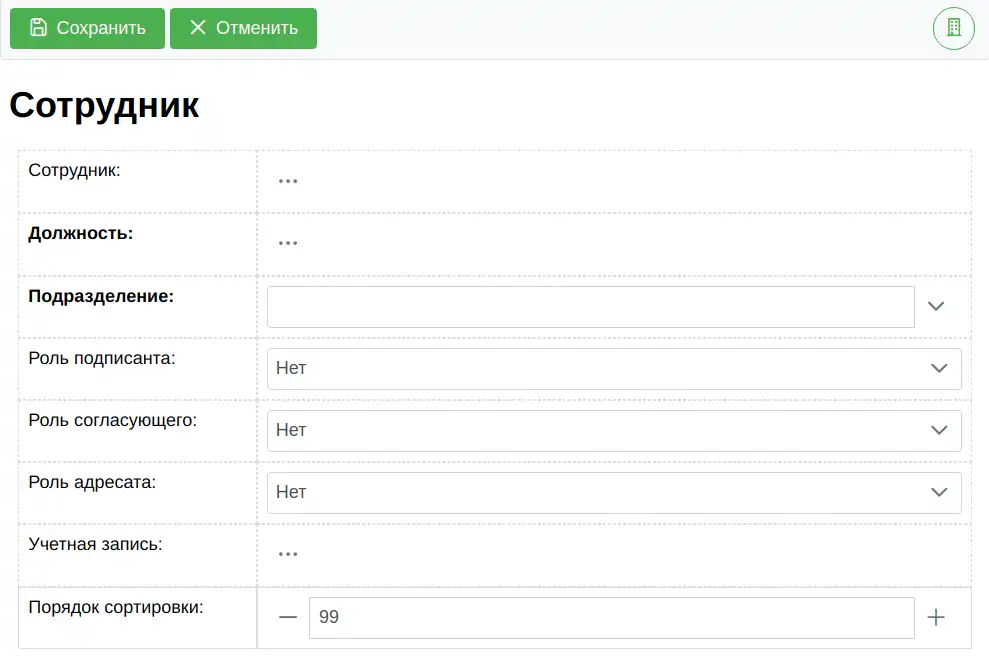
В документе сотрудника имеются следующие поля:
- Сотрудник. Здесь необходимо выбрать человека, который занимает данную позицию. Если позиция является вакантной, поле рекомендуется оставить пустым. Если нужного сотрудника в справочнике не будет, его можно создать его при помощи кнопки со знаком плюс.
- Должность. Здесь выбирается должность из одноименного справочника. Поле обязательно для
заполнения.
После сохранения документа на основе полей «Сотрудник» и «Должность» формируется т. н. «Отображаемое имя» «Структуры». Это имя будет использоваться в других документах для выбора сотрудника. Поэтому, по умолчанию, отображаемое имя должно иметь уникальное значение, что накладывает некоторые ограничения на выбор значений для полей «Сотрудник» и «Должность». В разделе Настройки будет описано как управлять этой уникальностью. - Подразделение. Еще одно обязательное для заполнения поля, в котором необходимо выбрать соответствующий документ-подразделение «Структуры».
- Роли подписанта, согласующего, адресата. Роли определяют возможность выбора сотрудника в качестве подписанта, согласующего или адресата (адресата во внутреннем документе).
- Учетная запись. Настройки логина, пароля и пр. определяются в еще одном справочнике - «Учетная запись». Здесь следует выбрать соответствующий документ из этого справочника.
- Порядок сортировки. По этому полю осуществляется сортировка документов в журнале — чем меньше значение этого поля, тем выше будет находиться документ.
Таким образом, документ сотрудника «Структуры» включает ссылки на три отдельных справочника: «Сотрудник», «Должность», «Учетная запись». Причем учетная запись может быть выбрана для нескольких структурных документов, обеспечивая тем самым реализацию совмещения должностей (такой сотрудник организации, войдя в систему, сможет выбирать в профиле должность — структурную позицию, - под которой он планирует поработать). Использование отдельного справочника для сотрудников (людей) позволяет сохранять данные уволенных сотрудников, - когда сотрудник увольняется из организации, достаточно удалить его из поля «Сотрудник» соответствующего документа «Структуры», не удаляя при этом документ «Структуры».
«Структура» повторяет штатное расписание организации, и удаление документов из нее следует выполнять только в
том случае, если изменяется штатное расписание. Увольнение сотрудника не должно сопровождаться удалением документа
из «Структуры», чтобы новый сотрудник, занявший вакансию, получил доступ ко всем документам, с которыми работал его
предшественник.
Ну а использование отдельного справочника для должностей позволяет вести отдельный классификатор должностей, чтобы не вводит их всякий раз вручную.
Кстати, из меню «Справочник» помимо «Структуры» можно открыть журналы «Сотрудники», «Должности» и «Учетные записи», где можно управлять соответствующими объектами. А администратор системы может расширить, например, справочник «Сотрудник», добавив в него недостающие поля, которые могут понадобиться кадровой службе.
В сохраненном документе сотрудника «Структуры» помимо кнопок для изменения документа, просмотра истории, удаления и восстановления, редакторам структуры доступна кнопка «Замещение», позволяющая выбрать исполняющего обязанности сотрудника, в документе которого эта кнопка будет нажата.
Подразделение 🔗
Документ подразделения создается из журнала «Структуры» кнопкой «Новое подразделение».
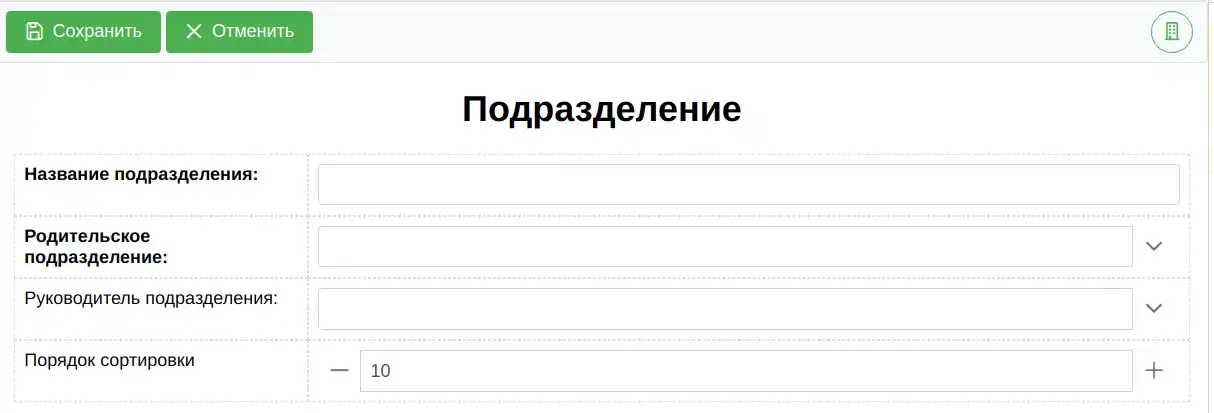
Для подразделения необходимо заполнить:
- Название подразделения (обязательно). Для корневого подразделения выбирается само подразделение.
- Родительское подразделение (обязательно).
- Руководителя подразделения.
- Порядок сортировки, определяющий положение документа в журнале «Структуры».
При удалении документа подразделения выполняется проверка наличия документов, созданных в этом подразделении. Если документы будут найдены, система покажет диалоговое окно, в котором можно будет выбрать подразделение, которому будет переданы эти документы. Эта передача выполняется для того, чтобы иметь возможность управления доступом к документам удаленного подразделения .
Справочник «Сотрудники» 🔗
Фактически, «Сотрудники» - это справочник физических лиц, работающих (работавших) в организации.
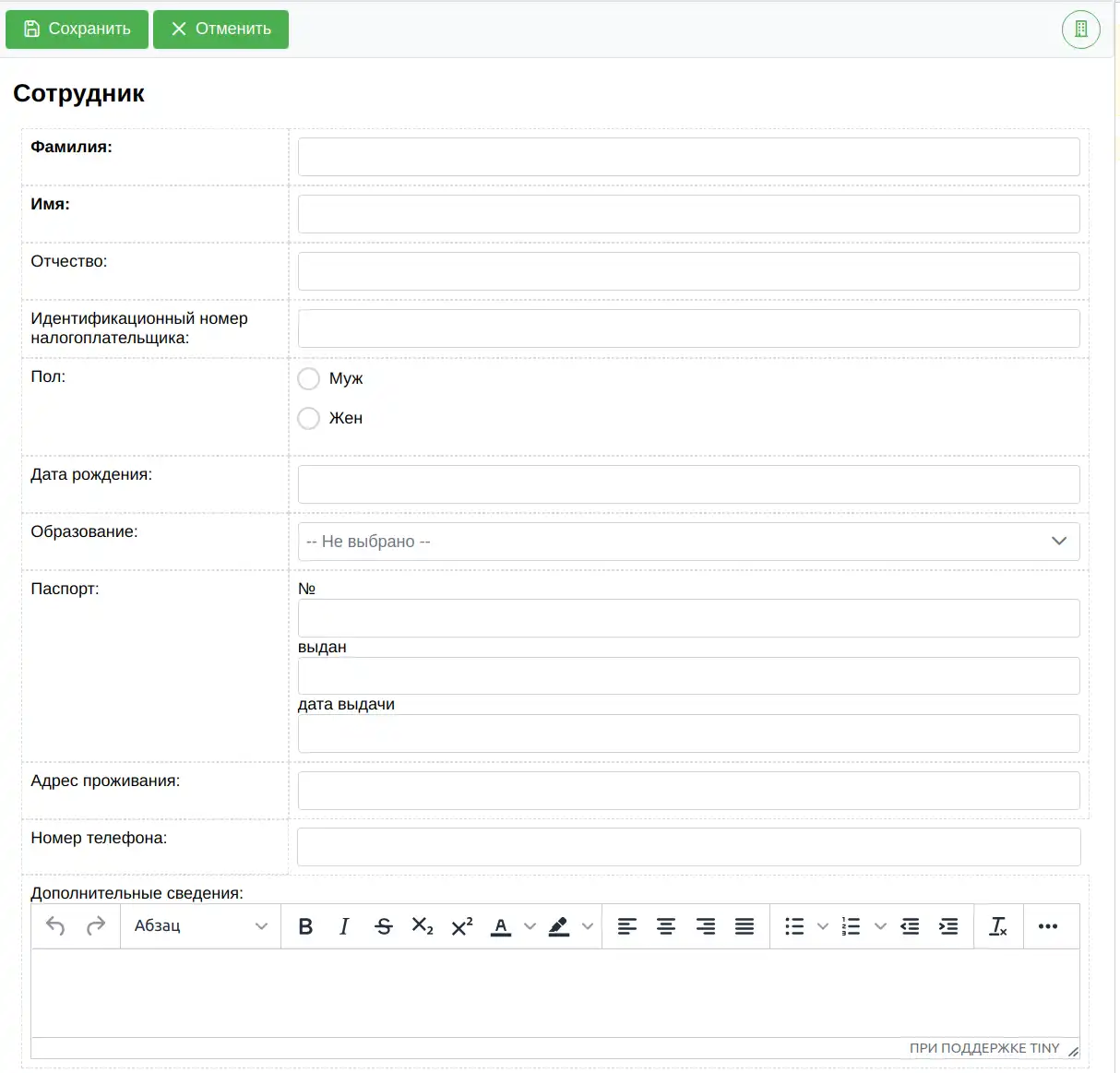
В справочнике имеются следующие поля:
- Фамилия (обязательно для заполнения).
- Имя (обязательно для заполнения).
- Отчество.
- Идентификационный номер налогоплательщика.
- Пол.
- Дата рождения.
- Образование.
- Паспорт.
- Адрес проживания.
- Номер телефона.
- Дополнительные сведения.
При необходимости, администратор может расширить приведенный перечень полей (как данного типа документа, так
и любого иного), изучив документацию к системе.
После сохранения документа в справочнике «Сотрудник» ему автоматически присваивается табельный номер (эту
возможность можно отключить в настройках).
Справочник «Должности» 🔗
Данный справочник представляет собой классификатор должностей и содержит два поля: название должности и ее описание.
Справочник «Учетные записи» 🔗
Для входа в систему каждому пользователю необходима учетная запись, которая определяется в этом справочнике. Для работы в системе учетная запись пользователя должна быть связана хотя бы с одним документом «Структуры» (если у пользователя несколько должностей (совмещение), таких документов может быть несколько). Кстати, эта связь осуществляется со стороны соответствующего документа «Структуры».
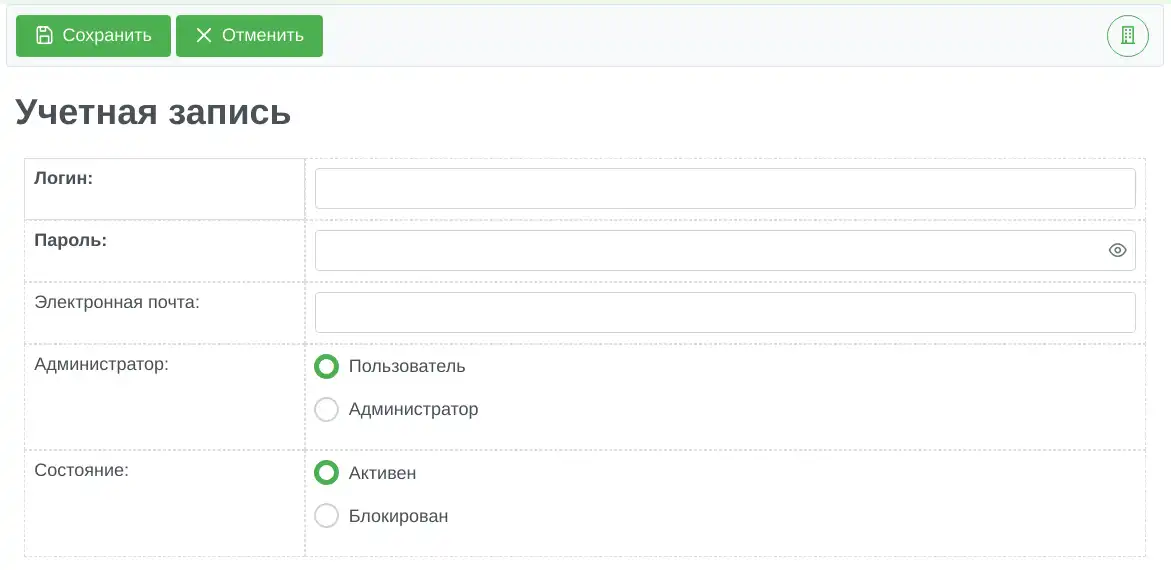
Документ учетной записи содержит следующие поля:
- Логин пользователя для входа в систему. При включенной интеграции с Active Directory логин должен совпадать с UPN соответствующего пользователя.
- Пароль пользователя. При включенной интеграции с Active Directory данный пароль не используется.
- Электронная почта пользователя, на которую, при включенной интеграции с электронной почтой, будут отправляться уведомления.
- Администратор. Если установить признак администратора, пользователь получит доступ к панели администратора.
- Состояние. Можно отключить учетную запись, не удаляя ее, установив блокированное состояние, чтобы пользователь потерял возможность работать в системе.
Настройки 🔗
Администратору на вкладке «Настройки» типа документа «Структура» доступны следующие поля:
- Формат отображаемого имени. Во всех документах типовой конфигурации в ссылочных полях на «Структуру» (поля подписантов, адресатов, согласовантов и пр.) в качестве отображаемого имени ссылок используется поле «Структуры» «Отображаемое имя». Это поле заполняется автоматически на основе выбранного сотрудник и / или должности. В данном настроечном поле определить формат, выбрав его из нижеследующих: ФИО полностью, Фамилия + инициалы, ФИО полностью + должность в скобках, Фамилия + инициалы + должность в скобках, Должность + подразделение + ФИО. После изменения формата все документы «Структуры» автоматически изменят поле «Отображаемое имя».
- Код подразделения и код сотрудника позволяют отличить документы сотрудников от документов подразделений. Данные поля не следует изменять!
В типе документа «Сотрудник» доступны следующие настройки:
- Табельный нумератор. После сохранения нового сотрудника ему присваивается табельный номер, формируемый на основе этого нумератора. Как правило, данная настройка не изменяется.
- Автонумерация табельных номеров. По умолчанию, табельный номер сотрудника формируется автоматически. Если отключить эту настройку, то в форме документа появится возможность ввести табельный номер вручную.
Внутренний документ 🔗
Внутренний документ (служебная записка) предназначен для использования внутри организации для обмена информацией между структурными подразделениями.
Создание 🔗
Создавая внутренний документ, автор заполняет следующие поля:
- Заголовок документа — строка, кратко описывающая содержимое документа.
- Файлы. При необходимости можно прикрепить один или несколько файлов.
- Содержание документа.
- Согласование. При необходимости автор может определить процесс согласования через эту таблицу.
Для каждой строки таблицы согласования определяются: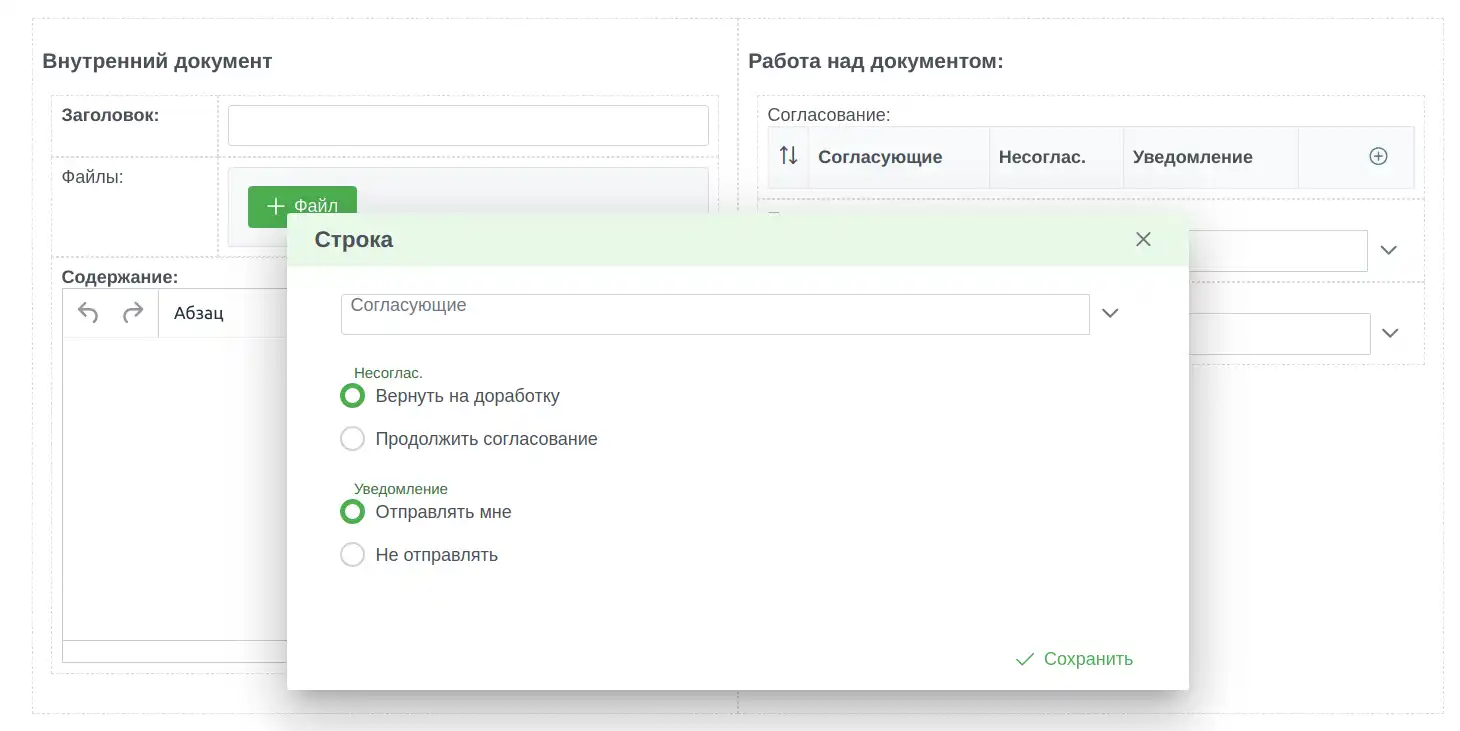
- Согласующие. Они все получат документ одновременно, то есть будут согласовывать его параллельно. В качестве согласующего можно выбрать только тех сотрудников, у которых в «Структуре» включена роль согласующего.
- Реакция на несогласие. Если кто-то из согласующих выразит несогласие, документ может быть возвращен автору на доработку, либо продолжить процесс.
- Уведомление автору после каждого согласования.
Чтобы создать последовательное согласование, для каждого согласующего (группы согласующих) нужно создать отдельную строку. Таким образом можно создавать сложные схемы смешанного согласования: для параллельного согласования выбирать согласующих в одной строке, для последовательного — в разных строках.
- Подписант. Если необходимо, чтобы внутренний документ подписал руководитель подразделения, можно выбрать его в этом поле (выбрать можно только тех сотрудников, у которых в «Структуре» установлена роль подписанта). Подписант может остаться незаполненным.
- Адресат — как правило, руководитель смежного структурного подразделения, которому будет направлен данный внутренний документ (для выбора доступны только сотрудники «Структуры» с установленной ролью адресата). У адресата будет возможность создания поручений на основе этого документа и его закрытия.
Помимо его содержимого, определяет согласующих (при необходимости), подписанта (как правило, руководителя своего подразделения; можно не указывать, если подпись не нужна) и адресата — как правило, руководителя смежного подразделения, которому будет направлен документ.
После сохранения внутреннего документа, он отображается в личном кабинете автора в категории «Создание». Автору на панели действий документа доступны следующие кнопки:
- Изменить — для изменения документа.
- Удалить — для удаления документа.
- Отправить — для отправки документа по маршруту.
После отправки документа по маршруту, он удаляется из личного кабинета автора, т.к. работа автора по документу завершена, если только он (документ) не будет отклонен в ходе согласования или подписания. В этом случае автор получит уведомление об отклонении, и в документе ему снова будут доступны эти три кнопки.
Согласование 🔗
Если автор не заполнил таблицу согласования, документ направляется сразу на подписание (если выбран подписант) или на рассмотрение адресату (если подписанта нет). Таблица согласования может содержать несколько строк. В каждой строке может быть несколько согласующих, которые одновременно получают уведомления на документ для согласования. Строки таблицы согласования работают последовательно — согласующие каждой следующей строки приступают к работе после завершения работы согласующих их предыдущей строки.
Согласующие получают уведомление на документ, и он появляется в их личном кабинете в категории «Согласование». Согласующим доступна кнопка «Согласовать», после нажатия на которую открывается диалоговое окно, в котором они могут согласиться или не согласиться с документом, добавить комментарий и прикрепить файлы при необходимости. После согласования документ удаляется из личного кабинета.
Подписание 🔗
Если автор выбрал подписанта, документ направляется к нему на подпись. Подписанту доступна кнопка для подписания, открывающая диалоговое окно, в которой можно подписать или отклонить документ, добавить комментарий и / или файл. Неподписанный документ будет находиться в личном кабинете подписанта, и будет удален оттуда после подписания.
Рассмотрение 🔗
На рассмотрении документ оказывается после подписания (если выбран подписант), или согласования (если заполнена таблица согласования, но не выбран подписант), или сразу после отправки документа в работу (если нет ни согласующих, ни подписанта). Здесь первым делом документу присваивается регистрационный номер и устанавливается его дата. После чего внутренний направляется адресату.
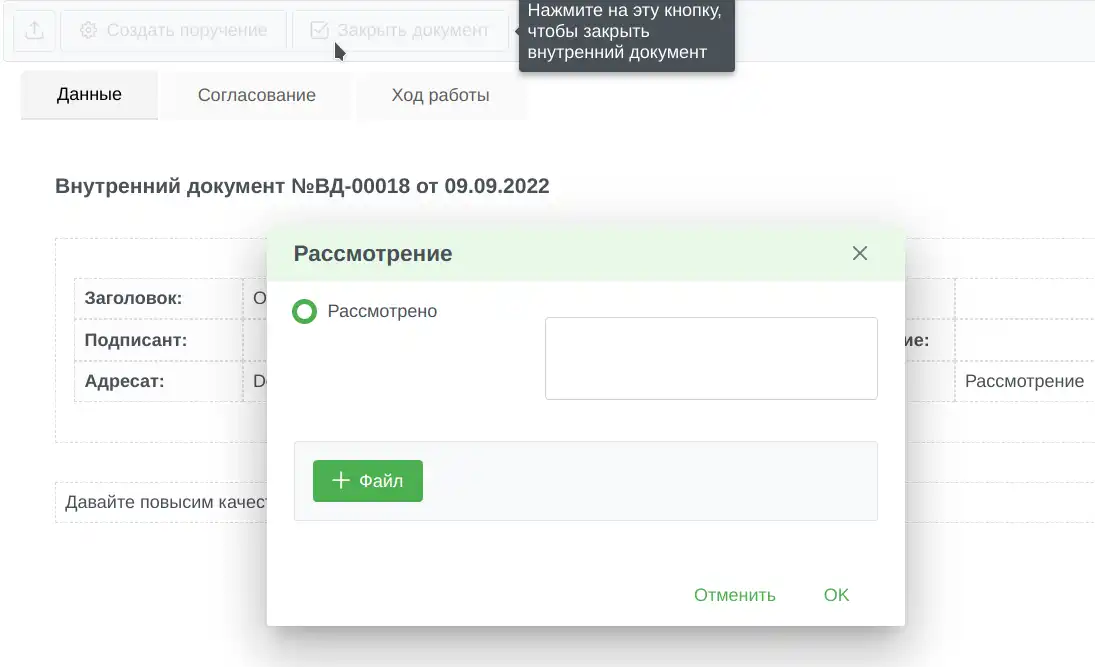
Адресату, который будет рассматривать документ, доступны кнопки для создания поручения (для делегирования исполнения документа своим подчиненным, причем, в поручении можно выбрать автозакрытие внутреннего документа после исполнения поручения) и закрытия внутреннего документа (если адресат решит сделать это собственноручно). Пока документ не будет закрыт, он будет находиться в личном кабинете адресата.
Настройки 🔗
Администратору на вкладке «Настройки» типа документа «Внутренний» доступны следующие поля:
- Префикс регистрационного номера, определяющий начало номера, например, Вн-
- Нумератор. При регистрации (см. действие «Регистрация» на точке маршрута «Инициализация рассмотрения») используется содержимое этого поля.
- Постфикс регистрационного номера, определяющий окончание номера. Например, в номере Вн-1/Д, Вн- - префикс, 1 — нумератор, а /Д — постфикс.
- Количество дней для создания / согласования / подписания / рассмотрения. На основе этих количеств формируются даты исполнения документа, которые записывают в личный кабинет. Например, по умолчанию, для согласования отводится 5 дней, поэтому, если документ поступил на согласование 9 сентября, в личном кабинете согласующего будет установлена дата ожидаемого исполнения — 14 сентября. Кстати, если согласование последовательное, для каждого последовательного этапа одинаковое количество дней (5 дней по умолчанию).
Если необходимо, чтобы подписант заполнялся всегда, нужно установить атрибут «Обязательно для заполнения» в поле «Подписант» (на вкладке «Поля» типа документа «Внутренний»).
Если в качестве адресатов могут часто встречаться не только руководители смежных подразделений, но и рядовые сотрудники (горизонтальный документооборот), можно отключить необходимость роли адресата. Для этого необходимо в поле «Адресат» (на вкладке «Поля» типа документа «Внутренний») на вкладке «Форма» в таблице фильтров удалить строку с записью «Роль Адресат» = «1».
Платные модули 🔗
Внутренний документ использует следующие платные модули:
- Действие «Печать». Без модуля исчезнут кнопки вывода документа на печать.
- Действие «Экспорт в файл». А без этого модуля исчезнут кнопки экспорта документа в PDF.
Записка 🔗
Записка (меню «ИСД» / «Записки») - это неформализованный документ, позволяющий сотрудником совместно работать над его содержимым. Может использоваться для совместно создаваемых проектов документов (внутренних, протоколов, исходящих и пр.).
Форма 🔗
В режиме формы (редактирование или создание) записки доступны следующие поля:
- Заголовок для быстрой идентификации документа в будущем.
- Содержание.
- Файлы: вид оплаты (с предоплатой или без) и сумма.
Заголовок и содержание обязательны для заполнения.
После сохранения записки в документе отображаются дополнительные поля:
- Читатели. Сотрудники, которые были приглашены к обсуждению записки.
- Редакторы. Приглашенные к обсуждению сотрудники с правом редакторирования.
- Прочитавшие. Сотрудники, которые получили приглашение к обсуждению записки и открыли ее.
- Создан. Дата и время создания документа.
Кнопки 🔗
В записке после сохранения имеются следующие кнопки:
- История. Для просмотра истории изменения значений полей документа.
- Изменить записку. Эта кнопка доступна автору записки и приглашенным к работе над документам сотрудникам с правом редактирования.
- Удалить записку. Эта кнопка доступна только автору документа.
- Пригласить к обсуждению. Эта кнопка позволяет пригласить любого сотрудника организации к обсуждению записки. Доступ к кнопке имеет любой сотрудник, имеющий доступ к записке (по умолчанию, доступ только у автора, а также у тех сотрудников, кого он (автор) уведомит). Автор и редакторы имеют возможность при отправке приглашению установить опцию изменения документа — сотрудники, приглашенные с такой опцией получают возможность редактирования записки и делегирования этого права другим работникам организации.
- Создать документ. Кнопка позволяет создать внутренний документ, протокол, исходящий документ, договор, и / или приказ по основной деятельности с копированием в создаваемый документ заголовка и содержания записки. Кнопка доступна авторам и приглашенным сотрудникам с правом редактирования.
Настройки 🔗
Администратору на вкладке «Настройки» типа документа «Записка» доступно поле «Кол-во дней для просмотра». Когда сотрудник получает приглашению на записку, записка появляется в его личном кабинете с установленной датой, рассчитанной на основе этого поля (время приглашения + количество дней; расчет выполняется на основе рабочего календаря).
Платные модули 🔗
- Поле «Обсуждение». Без этого модуля пользователям будет сложнее обсуждать содержимое документа.
Заявка 🔗
Заявка позволяет автоматизировать запросы на ресурсы и услуги организации. Например, запросы на канцелярские или компьютерные принадлежности, на техническую поддержку и пр. Доступ к заявкам осуществляется через пункт меню «ИСД» / «Заявки».
Создание 🔗
В режиме формы (отображается при создании и редактировании) заявки доступны следующие поля:
- Заголовок заявки для краткого описания сути запроса.
- Файлы, которые могут быть прикреплены при необходимости.
- Содержание заявки.
- Вид заявки.
- Категория вида заявки.
Последние два поля позволяют классифицировать заявки и направлять их разным службам. Дополнительная информация доступна ниже в описании справочников «Виды заявок» и «Категории видов заявок».
Все поля, за исключением файлов, обязательны для заполнения.
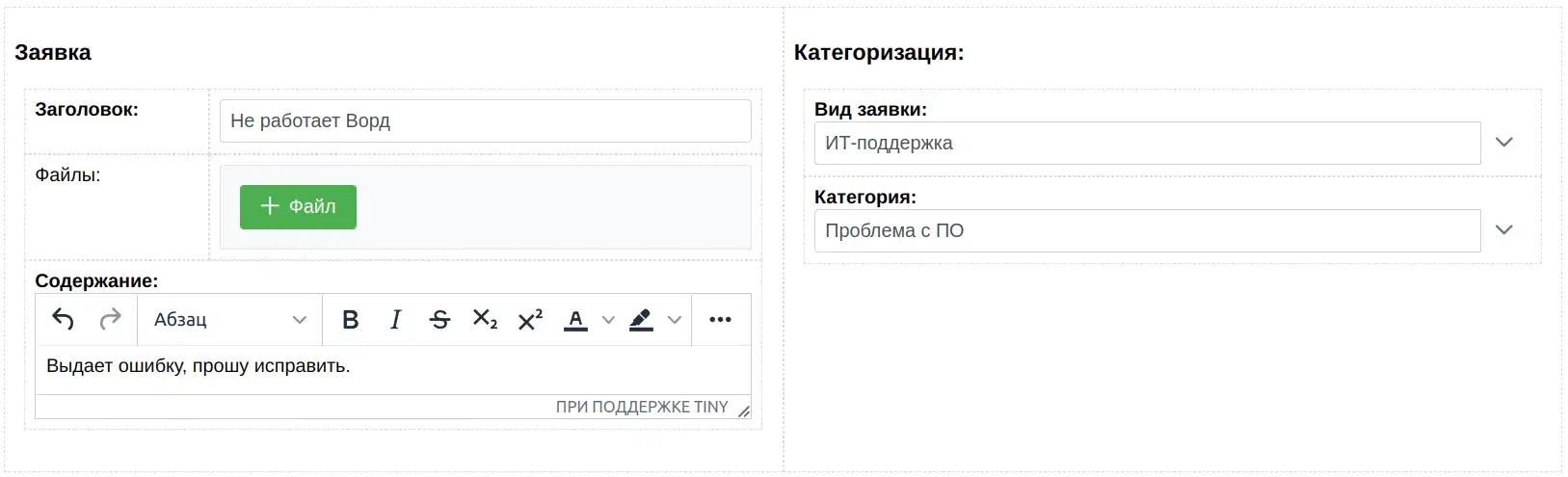
Отправка 🔗
После сохранения заявки можно изменить ее, удалить или отправить в работу. В сервисной кнопке также доступны возможности печати и экспорта заявки в PDF, а также просмотра истории изменения ее полей.
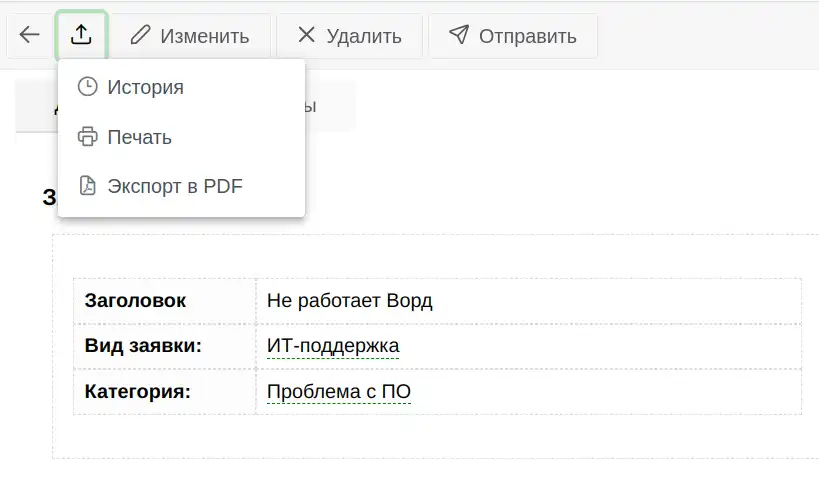
Исполнение заявки 🔗
После отправки заявки в работу, в зависимости от ее вида и настроек этого вида, заявка может поступить на
рассмотрение сразу исполнителям или распределителю — выделенному сотруднику (сотрудникам), который вручную
определяет исполнителей (первая линия поддержки).
Распределителю заявки доступна кнопка «Определить исполнителя», после нажатия которой в диалоговом окне можно
выбрать конкретного исполнителя из прикрепленных к данному виду заявки. После определения конкретного
исполнителя распределителем или сразу после отправки заявки в работу при отсутствии распределителя, заявка
переходит в состояние ожидания исполнителя. Исполнитель (исполнители) получает уведомление и соответствующую
запись в своем личном кабинете и должен нажать на кнопку «Взять в работу».
После взятия в работу заявка ставится на контроль (контрольный срок определяется на основе количества
указанных дней в категории заявки), а исполнителю становится доступной кнопка «Закрыть», после нажатия на
которую появляется диалоговое окно, в котором исполнитель может прокомментировать закрыть и, при
необходимости, прикрепить файл. Если исполнитель нарушит контрольный срок, он получит соответствующее
уведомление-напоминание.
Проверка заявки 🔗
После закрытия заявки исполнителем, заявка поступает к автору на проверку. Автор может проигнорировать данный этап и через отведенное для проверки время (см. Настройки) заявка закроется автоматически, или принять исполнение заявки вручную, или вернуть ее на доработку. Принятие и возврат заявки осуществляется автором при помощи кнопки «Принять / вернуть на доработку заявку».
Справочник «Виды заявок» 🔗
Для определения вида заявки доступны следующие поля:
- Название вида заявки.
- Распределитель данного вида заявок. Можно оставить пустым. Если выбран сотрудник-распределитель, заявки буду вначале направляться к нему, а он вручную будет определять конкретных исполнителей по каждой заявке.
- Префикс / нумератор / постфикс определяют формат регистрационного номера для данного вида заявок.
- Описание вида заявок.
Справочник «Категории заявок» 🔗
Каждый вид заявки делится на категории. Например, заявки в службу ИТ-поддержки могут иметь категории: «проблема с программным обеспечением», «проблема с аппаратным обеспечением» и т. п. В справочнике имеются следующие поля для определения категорий:
- Название категории.
- Вид заявки (из справочника «Виды заявок»).
- Исполнители данной категории заявок.
- Количество дней на исполнение заявки. На основе этого поля устанавливается контрольный срок для исполнителя.
- Описание категории.
Настройки 🔗
Через Администрирование / Типы документов / Заявка / Настройки доступны следующие параметры для настройки:
- Префикс регистрационного номера. Часть номера, предшествующая нумератора. Может отсутствовать.
- Нумератор. Порядковый номер. Автоматически увеличивается после регистрации очередной заявки.
- Постфикс регистрационного номера. Необязательная часть номера после нумератора.
- Количество дней для распределения / ожидания / проверки заявки. На основе этих количеств формируются соответствующие даты для личного кабинета.
Платные модули 🔗
Заявка использует следующие платные модули:
- Действие «Печать». Без модуля исчезнут кнопки вывода документа на печать.
- Действие «Экспорт в файл». А без этого модуля исчезнут кнопки экспорта документа в PDF.
Исходящий документ 🔗
Работа с отправляемыми вовне документами осуществляется через пункт меню «ИСД» / «Исходящие документы».
Создание 🔗
При создании исходящего документа необходимо заполнить следующие поля:
- Заголовок для быстрой идентификации документа в будущем.
- Корреспондент, который отправил данный документ. Выбор осуществляется из справочника, в котором можно, при необходимости, добавить нового корреспондента.
- Файл документа.
- Содержание документа.
- Согласование. При необходимости автор может определить процесс согласования через эту таблицу. Подробное описание этой таблицы см. во внутреннем документе.
- Подписант исходящего документа.
Заголовок, корреспондент, содержание и подписант обязательны для заполнения.
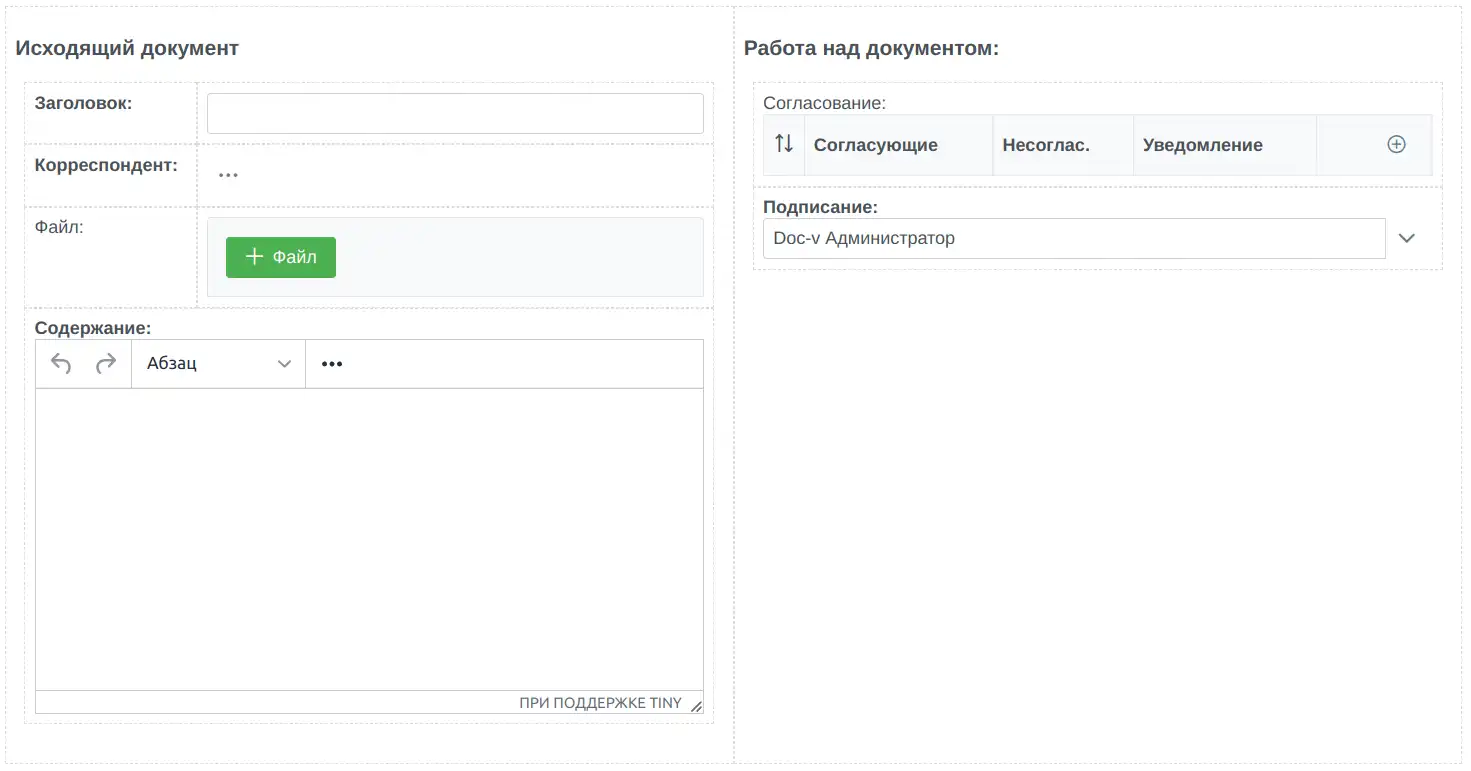
После сохранения документа его автор может изменить, удалить или отправить исходящий в работу. Доступны также история документа, возможность его вывода на печать и экспорта в PDF. Пока документ не отправлен в работу или не удален, он находится у автора в личном кабинете.
Согласование 🔗
Если автор не заполнил таблицу согласования, документ направляется сразу на подписание. Если таблица согласования заполнена, запускается процесс согласования, полностью идентичный согласованию внутреннего документа.
Подписание 🔗
Подписанту доступна кнопка для подписания, открывающая диалоговое окно, в которой можно подписать или отклонить документ, добавить комментарий и / или файл. Неподписанный документ будет находиться в личном кабинете подписанта, и будет удален оттуда после подписания.
Если в настройках, размещенных в главном меню, выбран «РЕГИОН», запустится механизм подписания документа юридически значимой электронной (цифровой) подписью.
Для Казахстана доступно два способа подписания: через NCALayer или QR eGov mobile. Подписание через QR реализовано на основе бесплатного сервиса Sigex, не требует регистрации в SmartBridge и не имеет ограничений, кроме ограничения на размер подписываемых данных (не более 64 Мб) и логототипа сервиса на QR-коде, преодолеть которые можно приобретя соответствующий тарифный план. Для проверки подписи также доступны два способа: через встроенный сервис действия «ЭЦП (NCALayer KZ)» и через сервис ezSigner.kz.
Подписание для России осуществляется через плагин «КриптоПро ЭЦП Browser plug-in».
Отправка 🔗
Делопроизводители (они определяются в настройках, размещенных в главном меню) получают уведомление на исходящий (включая документ в личном кабинете) и осуществляют отправку документа. Отправка возможна по электронной почте автоматически, для этого у корреспондента должен быть установлена «Основная электронная почта». Если письмо отправится автоматически на почту, исходящий перейдет в состояние «Отправлено», иначе делопроизводитель после выполнения отправки должен нажать на кнопку «Документ отправлен».
Настройки 🔗
Через Администрирование / Типы документов / Исходящий документ / Настройки доступны следующие параметры для настройки:
- Префикс регистрационного номера. Часть номера, предшествующая нумератора. Может отсутствовать.
- Нумератор. Порядковый номер. Автоматически увеличивается после регистрации очередного исходящего документа.
- Постфикс регистрационного номера. Необязательная часть номера после нумератора.
- Количество дней для создания / согласования / подписания / отправки. На основе этих полей формируются даты исполнения документа, которые записываются в личный кабинет.
Платные модули 🔗
Исходящий документ использует следующие платные модули:
- Действие «Печать». Без модуля исчезнут кнопки вывода документа на печать.
- Действие «Экспорт в файл». А без этого модуля исчезнут кнопки экспорта документа в PDF.
- Действие ЭЦП (NCALayer KZ) или ЭП (КриптоПро). Без этого действия не будет работать электронная (цифровая) подпись.
- Действие «HTTP-запрос» и поле «JSON» без которых не работает подпись через QR eGov mobile и проверка ЭЦП через ezSigner для Казахстана.
Входящий документ 🔗
Работа с поступившими извне документами осуществляется через пункт меню «ИСД» / «Входящие документы».
Создание 🔗
При создании входящего документа необходимо заполнить следующие поля:
- Заголовок для быстрой идентификации документа в будущем.
- Вид входящего. В зависимости от вида входящего автоматически устанавливаются значения полей адресата и срока рассмотрение. Выбор осуществляется из справочника «Виды входящих».
- Корреспондент, который отправил данный документ. Выбор осуществляется из справочника, в котором можно, при необходимости, добавить нового корреспондента.
- Исходящий номер и дата поступившего документа.
- Адресат — подразделение организации и ответственное лицо из этого подразделения, которое рассмотрит входящий. В качестве ответственного по умолчанию устанавливается руководитель выбранного подразделения.
- Срок рассмотрения входящего документа.
- Файлы отсканированного входящего документа.
Все поля, за исключением номера и даты исходящего документа корреспондента, обязательны для заполнения.
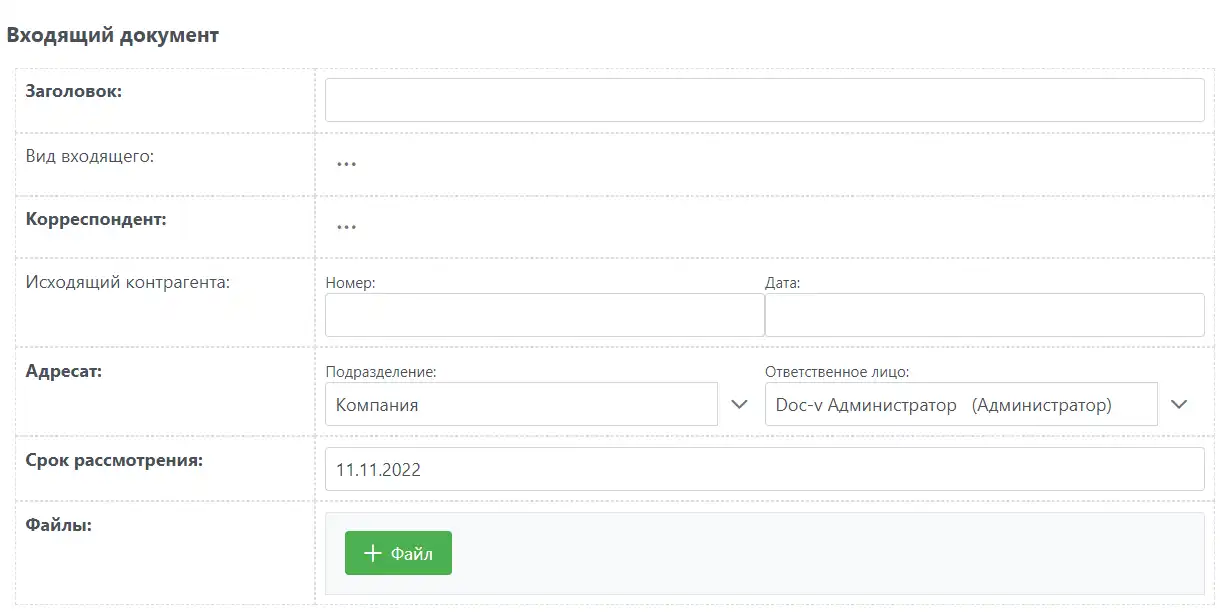
После сохранения документа его автор может изменить, удалить или отправить входящий в работу. Пока документ не отправлен в работу или не удален, он находится у автора в личном кабинете.
Рассмотрение 🔗
После отправки входящего документа автором в работу, ответственное лицо получает уведомление и в течение отведенного срока рассмотрения должно провести необходимые мероприятия по документу. Чтобы это лицо не забыло про этот и другие документы, все входящие, находящиеся у него на рассмотрении, помещаются в его личный кабинет, в категорию «Рассмотрение» с указанием даты окончания рассмотрения. Ответственное лицо может делегировать исполнение работ по документу своим подчиненным, создав «Поручение», в котором, при желании, может выбрать опция автозакрытия входящего документа после выполнения поручения, или самостоятельно закрыть документ при помощи соответствующей кнопки.
Справочник «Виды входящих» 🔗
Справочник содержит поля:
- Название вида.
- Адресат, который будет автоматически установлен после выбора этого вида.
- Срок рассмотрения — количество дней, на основе которого будет автоматически сформирован срок рассмотрения входящего документа после выбора этого вида.
Справочник «Корреспонденты» 🔗
Справочник корреспондентов организации содержит следующие поля:
- Название (имя) корреспондента.
- Тип: физическое или юридическое лицо.
- Вид корреспондента — выбирается из справочника «Виды корреспондентов».
- Полное наименование корреспондента.
- Налоговый регистрационный номер корреспондента.
- Страна резидентства контрагента.
- Контакты — таблица, в которой можно указать почтовый адрес корреспондента, его телефоны, адреса электронной почты и веб-сайтов.
- Контактные лица корреспондента. Выбираются из справочника «Сотрудники корреспондента».
- Основная электронная почта используется для автоматической отправки исходящих документов корреспонденту.
- Счета корреспондента, в которых вводится номер счета и выбирается банк из справочника «Банки».
- Файлы, например, отсканированные документы корреспондента и пр.
- Дополнительная информация, не нашедшая отражения в перечисленных выше полях.
Справочник «Виды корреспондентов» 🔗
Справочник содержит два поля: название (например, Государственные органы) и описание.
Справочник «Сотрудники корреспондентов» 🔗
Справочник сотрудников корреспондента — это список сотрудников, с которым осуществлялось или осуществляется взаимодействие. В справочнике имеются следующие поля:
- ФИО сотрудника.
- Корреспондент (справочник «Корреспонденты»).
- Должность.
- Телефоны.
- Электронная почта.
- Файлы.
- Комментарий.
Справочник «Банки» 🔗
Справочник банков имеет следующие поля:
- Название банка.
- Страна банка. Выбирается из выпадающего списка.
- БИК.
Находится в меню «Справочники» / «Разное».
Настройки 🔗
Через Администрирование / Типы документов / Входящий документы / Настройки доступны следующие параметры для настройки:
- Префикс регистрационного номера. Часть номера, предшествующая нумератора. Может отсутствовать.
- Нумератор. Порядковый номер. Автоматически увеличивается после регистрации очередного входящего документа.
- Постфикс регистрационного номера. Необязательная часть номера после нумератора.
- Количество дней для создания. На основе этого количества устанавливается дата в личном кабинете автора документа, до наступления которой он должен либо отправить документ в работу либо удалить его.
- Количество дней для рассмотрения. На основе этого количества рассчитывается время закрытия документа, записываемое в личный кабинет ответственного лица для рассмотрения входящего документа.
Платные модули 🔗
Входящий документ использует следующие платные модули:
- Действие «Печать». Без модуля исчезнут кнопки вывода документа на печать.
- Действие «Экспорт в файл». А без этого модуля исчезнут кнопки экспорта документа в PDF.
Договор 🔗
Работа с договорами осуществляется через пункт меню «ИСД» / «Договоры». Описываемый далее договор является универсальным и может использоваться как для оказания услуг (покупки имущества), так и получения.
Создание 🔗
Форма создания договора содержит следующие поля:
- Заголовок для быстрой идентификации документа в будущем.
- Вид договора. Выбирается из справочника «Вид договоров».
- Контрагент, с которым заключается договор. Выбор осуществляется из справочника, в котором можно, при необходимости, добавить нового корреспондента.
- Ответственный — подразделение организации и сотрудни этого подразделения, отвечающий за исполнение договора.
- Файлы отсканированного договора.
- Содержание. Можно ввести краткое описание договора или просто ввести его текст в это поле вместо прикрепления файлов.
- Согласование. При необходимости автор может определить процесс согласования через эту таблицу (см. описание настройки согласования во внутреннем документе).
- Подписант договора.
- Оплата по договору: вид оплаты (с предоплатой или без) и сумма. Сумма может быть нулевой.
Все поля, за исключением файлов и таблицы согласования, обязательны для заполнения.
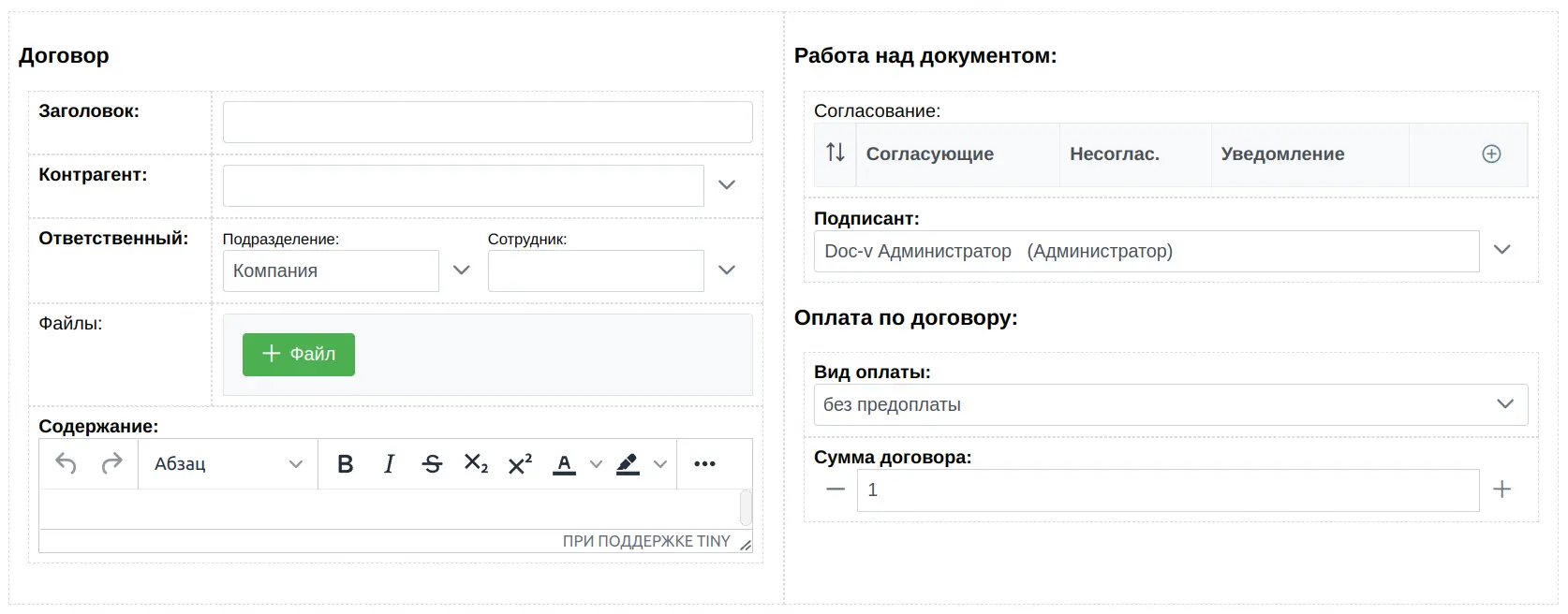
После сохранения документа его автор может изменить, удалить или отправить договор в работу. Пока документ не отправлен в работу или не удален, он находится у автора в личном кабинете.
Согласование 🔗
Процесс согласования договора идентичен согласованию внутреннего документа.
Согласование с контрагентом 🔗
На этом этапе ответственному сотруднику необходимо согласовать договор с контрагентом (сотрудник получает уведомление, а договор появляется в его личном кабинете). Результаты этого согласования фиксируются в диалоговом окне кнопки «Согласование с контрагентом», в котором можно выбрать варианты «Согласен» или «Не согласен», добавить сопроводительный текст и, при необходимости, прикрепить файлы. В случае несогласия контрагента договор переводится в состояние отклонения, где автор может удалить документ или доработать и снова отправить на согласование.
Подписание 🔗
После успешного согласования, договор направляется на подпись. Подписант получает уведомление, договор записывается в его личный кабинет, и ему становится доступна кнопка для подписания, открывающая диалоговое окно, в которой можно подписать или отклонить документ, добавить комментарий и / или файл. Неподписанный документ будет находиться в личном кабинете подписанта до тех пор, пока тот не подпишет его или не откажет в подписи. В случае отказа в подписи договор переводится в состояние отклонения, и автор может его удалить или доработать и отправить на повторное согласование.
Предоплата 🔗
При наличии предоплаты после подписания договор оказывается в этом состоянии. Бухгалтеры (указанные в настроечном поле «БУХГАЛТЕРЫ», см. вкладку «Настройки» в типе документа «НАСТРОЙКИ») получают уведомление на этот договор (он также записывается в их личный кабинет). В договоре им доступна кнопка «Предоплата получена», которую они должны нажать после поступления (осуществления) оплаты. В диалоговом окне этой кнопки необходимо ввести полученную сумму.
Подготовка к исполнению 🔗
Ответственный по договору сотрудник снова получает уведомление на договор (и видит его в своем личном кабинете) для определения даты исполнения договора согласно его текста. Ему доступна кнопка «Определить дату», после нажатия на которую показывается диалоговое окно, в котором можно выбрать дату исполнения договора, после сохранения которой документ переходит в состояние исполнения.
Исполнение 🔗
Состояние договора и дата исполнения обновляются в личном кабинете ответственного сотрудника. Ответственный сотрудник может создать поручение по договору или реализацию. Реализация позволяет задокументировать факт передачи / оказания товара / услуг. Реализация в договоре может быть несколько. Например, договор может не оговаривать объем оказываемых услуг, запрашиваемых клиентом по мере возникновения необходимости. Пока такой договор будет находиться на исполнении, можно создавать неограниченное количество реализаций в его рамках. Реализация, по сути, является тем же документом договора, только не отображается в журнале договора, имеет связь с договором, из которого она создана, и не позволяет на исполнении создать дочернюю реализацию. Реализацию при необходимости также можно согласовывать и подписывать. Все созданные реализации отображаются на основной вкладке договора, из которого ни были созданы.
По окончании исполнения договора ответственный сотрудник должен нажать на кнопку «Договор выполнен».
Оплата по договору 🔗
Если сумма предоплаты не покрыла всей стоимости договора, документ оказывается в данном состоянии. Бухгалтеры (указанные в настроечном поле «БУХГАЛТЕРЫ», см. вкладку «Настройки» в типе документа «НАСТРОЙКИ») получают уведомление на этот договор (он также записывается в их личный кабинет), в котором после поступления (осуществления) оплаты должны нажать на кнопку «Оплата». В диалоговом окне этой кнопки необходимо ввести полученную сумму. Допускается ввод частичных сумм, если оплата осуществляется не единовременно, и до тех пока, пока размер оплаты не достигнет договорной, документ будет оставаться в данном состоянии. После того как договор будет оплачен, он перейдет в состояние «Выполнено».
Настройки 🔗
Через Администрирование / Типы документов / Входящий документы / Настройки доступны следующие параметры для настройки:
- Префикс регистрационного номера. Часть номера, предшествующая нумератора. Может отсутствовать.
- Нумератор. Порядковый номер. Автоматически увеличивается после регистрации очередного договора.
- Постфикс регистрационного номера. Необязательная часть номера после нумератора.
- Количество дней для создания. На основе этого количества устанавливается дата в личном кабинете автора документа, до наступления которой он должен либо отправить документ в работу либо удалить его.
- Количество дней для создания / согласования / согласования с контрагентом / предоплаты / подписания / определения даты исполнения договора. На основе этих полей формируются даты исполнения документа, которые записываются в личный кабинет. Например, по умолчанию, для согласования отводится 5 дней, поэтому, если документ поступил на согласование 9 сентября, в личном кабинете согласующего будет установлена дата ожидаемого исполнения — 14 сентября. Кстати, если согласование последовательное, для каждого последовательного этапа одинаковое количество дней (5 дней по умолчанию).
Платные модули 🔗
Договор использует следующие платные модули:
- Действие «Печать». Без модуля исчезнут кнопки вывода документа на печать.
- Действие «Экспорт в файл». А без этого модуля исчезнут кнопки экспорта документа в PDF.
Приказ по основной деятельности 🔗
Приказ по основной деятельности - это документ, который регламентирует основные обязанности и функции сотрудников организации, а также правила и процедуры, которые должны быть выполнены. Доступ к приказам по основной деятельности осуществляется через меню «ОРД» / «Приказ».
Создание 🔗
При создании приказа по основной деятельности необходимо заполнить следующие поля:
- Заголовок для быстрой идентификации документа в будущем.
- Содержание приказа.
- Согласование. При необходимости автор может определить процесс согласования через эту таблицу. Подробное описание этой таблицы см. во внутреннем документе.
- Подписант приказа.
- Лист ознакомления с приказом — сотрудники, которым необходимо ознакомиться с подписанным приказом.
Заголовок, содержание, подписант и лист ознакомления обязательны для заполнения.
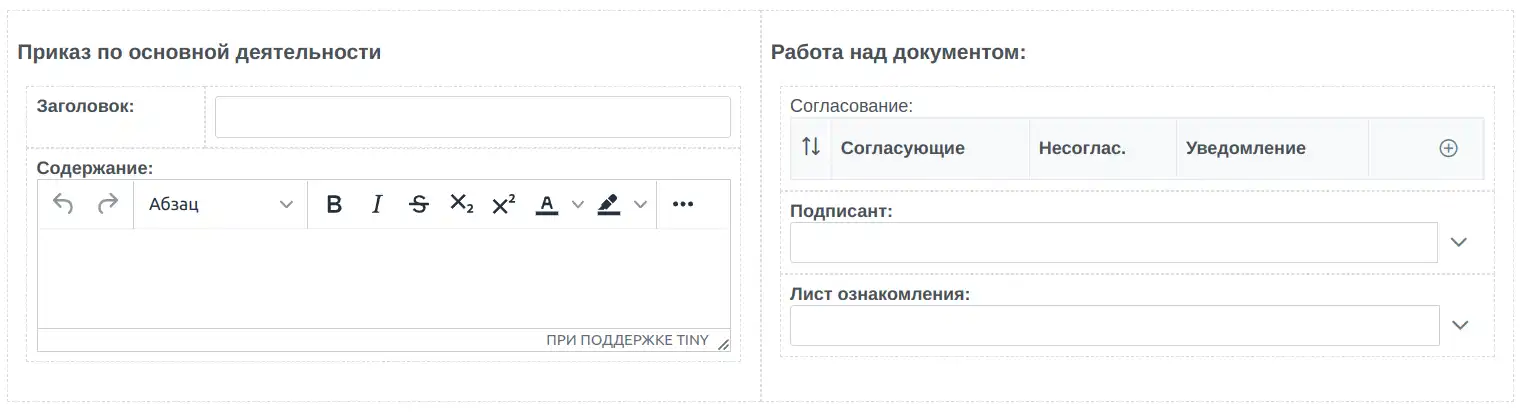
После сохранения документа его автор может изменить, удалить или отправить на согласование (на подпись). Доступны также история документа, возможность его вывода на печать и экспорта в PDF. Пока документ не отправлен в работу или не удален, он находится у автора в личном кабинете.
Согласование 🔗
Если автор не заполнил таблицу согласования, приказ направляется сразу на подписание. Если таблица согласования заполнена, запускается процесс согласования, полностью идентичный согласованию внутреннего документа.
Подписание 🔗
Подписанту доступна кнопка для подписания, открывающая диалоговое окно, в которой можно подписать или отклонить приказ, добавить комментарий и / или файл. Неподписанный документ будет находиться в личном кабинете подписанта, и будет удален оттуда после подписания.
Ознакомление 🔗
Сотрудники, указанные в листе согласования, получают уведомления на подписанный приказ (включая создание соответствующей записи в личном кабинете). Для фиксации факта ознакомления необходимо нажать на кнопку «Ознакомиться». При необходимости можно создать поручение (например, начальник отдела своим сотрудникам для исполнения приказа).
Настройки 🔗
Через Администрирование / Типы документов / Приказ по основной деятельности / Настройки доступны следующие параметры для настройки:
- Префикс регистрационного номера. Часть номера, предшествующая нумератора. Может отсутствовать.
- Нумератор. Порядковый номер. Автоматически увеличивается после регистрации очередного приказа по основной деятельности.
- Постфикс регистрационного номера. Необязательная часть номера после нумератора.
- Количество дней для создания / согласования / подписания / ознакомления. На основе этих полей формируются даты исполнения документа, которые записываются в личный кабинет.
Платные модули 🔗
- Действие «Печать». Без модуля исчезнут кнопки вывода документа на печать.
- Действие «Экспорт в файл». А без этого модуля исчезнут кнопки экспорта документа в PDF.
Поручение 🔗
Поручение — это документ, описывающий прямое указание, данное руководителем одному или нескольким подчиненным. Доступ к поручениям осуществляется через меню «ОРД» / «Поручения».
Создание 🔗
При создании поручения необходимо заполнить следующие поля:
- Исполнители — один или несколько сотрудников для исполнения поручения.
- Срок исполнения — время, к которому поручения должно быть исполнено.
- Приоритет поручения, чтобы исполнители могли вначале исполнить более приоритетные поручения.
- После исполнения оно может быть отправлено автору на проверку или закрыто автоматически. Если поручение создается из другого документа, доступен еще один пункт — закрыть автоматически поручение и родительский документ (без проверки его исполнения автором).
- Содержание поручения.
- Файл — при необходимости автор поручения может прикрепить один или несколько файлов.
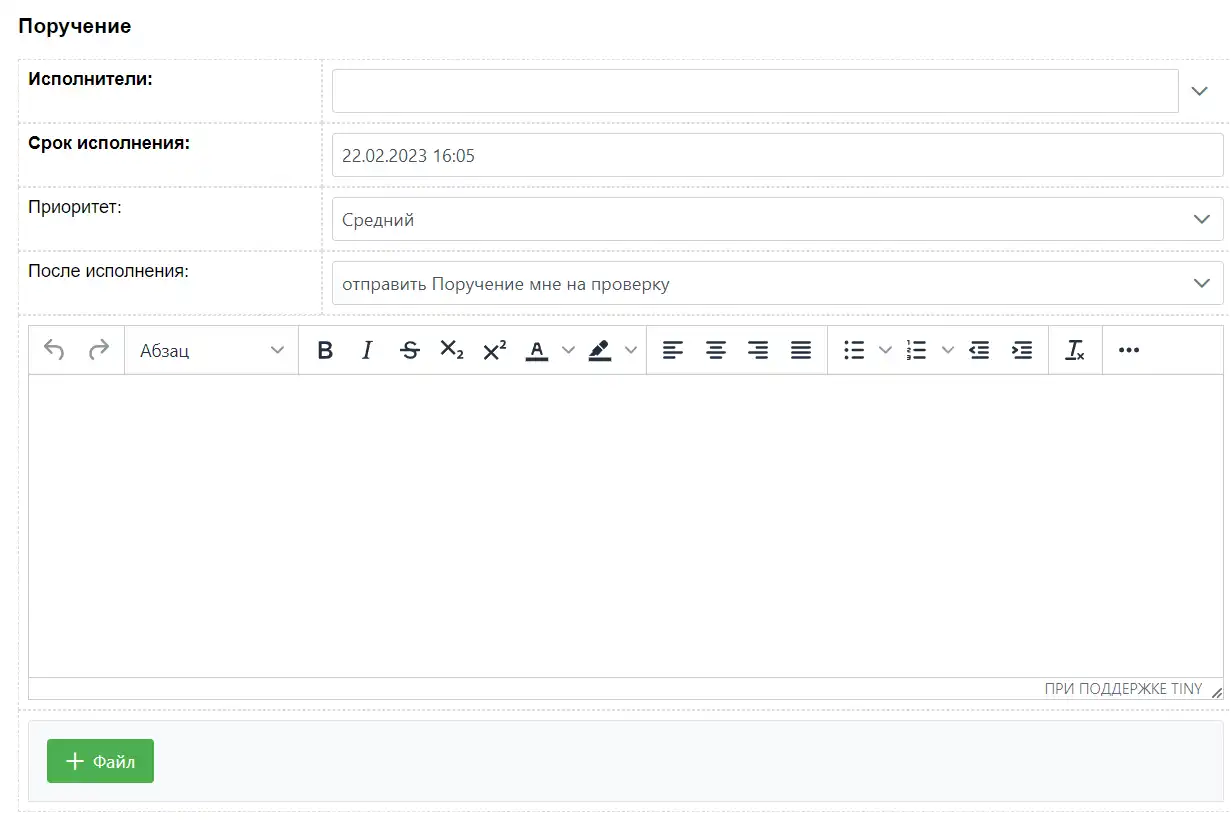
После сохранения поручения его автор может изменить, удалить или отправить на исполнение. Доступны также история документа, возможность его вывода на печать и экспорта в PDF. Пока документ не отправлен в работу или не удален, он находится у автора в личном кабинете.
Исполнение 🔗
Исполнитель (исполнители) получает поручение (уведомление и соответствующую запись в личном кабинете). Он может:
- создать отчет об исполнении поручения;
- создать собственное поручение своим подчиненным;
- создать внутренний документ;
- создать исходящий документ.
Автор документа может отменить поручение или изменить его (включая замену исполнителя).
За 3 рабочих дня до наступления контрольного срока исполнитель получает напоминание (количество дней может
определить администратор, изменив действие «Контроль» в типе документа «Поручение» на точке «Подготовка к
исполнению» вкладки «Маршрут»). При нарушении срока исполнения поручения, в поручении устанавливается
соответствующая отметка, а исполнитель и автор поручения получают уведомления.
Проверка 🔗
Если автор не выбрал автоматическое закрытие поручения, после создания исполнителем отчета об исполнении поручение поступает к нему на проверку. Автор может одобрить работу исполнителя или вернуть поручение на доработку.
Настройки 🔗
Через Администрирование / Типы документов / Поручение / Настройки доступны следующие параметры для настройки:
- Нумератор. Порядковый номер. Автоматически увеличивается после регистрации очередного поручения.
- Количество дней для создания. На основе этого поля формируется дата для личного кабинете (до этой даты автор должен либо удалить поручение, либо отправить его на исполнение).
- Количество дней для контроля. На основе этого поля формируется значение срока исполнения по умолчанию при создании поручения.
Платные модули 🔗
- Действие «Печать». Без модуля исчезнут кнопки вывода документа на печать.
- Действие «Экспорт в файл». А без этого модуля исчезнут кнопки экспорта документа в PDF.
Протокол 🔗
Протокол совещания или собрания - это документ, содержащий информацию о присутствующих, а также действий и обсуждений, которые произошли на соответствующем мероприятии, и принятых решениях. Доступ к протоколам осуществляется через меню «ОРД» / «Протоколы».
Создание 🔗
При создании протокола необходимо заполнить следующие поля:
- Вид протокола — выбирается из справочника «Виды протоколов».
- Заголовок — краткое описание мероприятия.
- Место проведения.
- Участники — выбираются из Структуры.
- Председатель — выбирается из Структуры.
- Секретарь — выбирается из Структуры.
- Дата проведения.
- Повестка дня.
- Вопросы — таблица, в которой определяется кого и что слушали и что решили по данному вопросу. Можно прикреплять файлы докладчика.
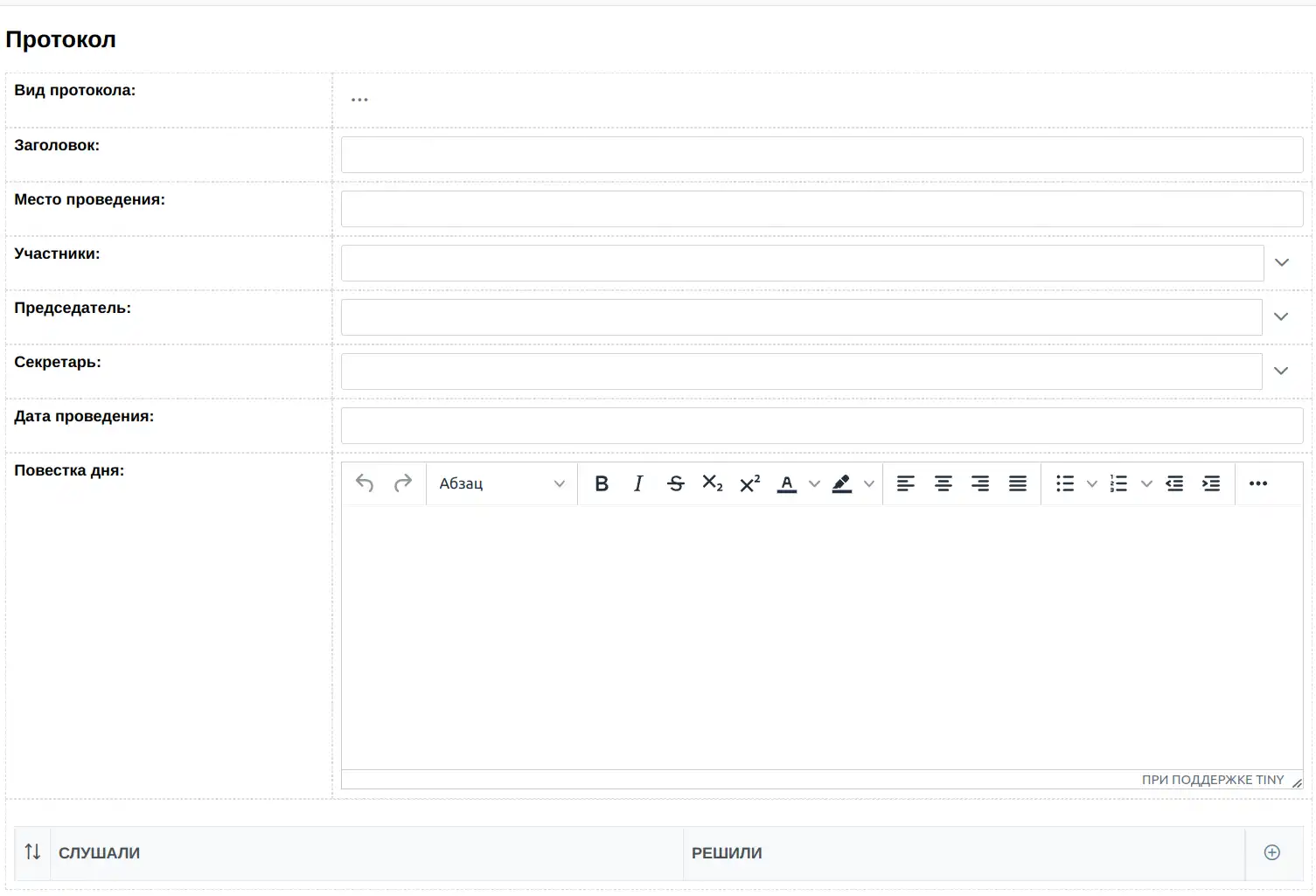
После сохранения протокола его автор может изменить, удалить или отправить на подпись. Доступны также история документа, возможность его вывода на печать и экспорта в PDF. Пока документ не отправлен в работу или не удален, он находится у автора в личном кабинете.
Подписание 🔗
Протоколу присваивается уникальный регистрационный номер и он отправляется на подписание секретарю и председателю (они получают уведомление на протокол и соответствующие записи в личном кабинете).
Исполнение 🔗
После подписания протокол направляется секретарю на исполнение. Открыв любой вопрос из таблицы, секретарь
может создать одной или несколько поручений соответствующим сотрудникам для исполнения данного пункта.
Исполнители поручений получают доступ только к тому вопросу, из которого создано поручение.
По завершении всех необходимых мероприятий секретарь должен нажать на кнопку «Исполнено» в протоколе.
Настройки 🔗
Через Администрирование / Типы документов / Протокол / Настройки доступны следующие параметры для настройки:
- Нумератор. Порядковый номер. Автоматически увеличивается после регистрации очередного поручения.
- Количество дней для создания. На основе этого поля формируется дата для личного кабинета (до этой даты автор должен либо удалить поручение, либо отправить его на исполнение).
- Количество дней для контроля. На основе этого поля формируется значение срока исполнения по умолчанию при создании поручения.
Справочник «Вид протокола» 🔗
В этом справочнике определяются виды протоколов и их регистрационные номера, состоящие из префикса, нумератора и постфикса. Таким образом, разные виды протоколов имеют собственную нумерацию.
Платные модули 🔗
- Действие «Печать». Без модуля исчезнут кнопки вывода документа на печать.
- Действие «Экспорт в файл». А без этого модуля исчезнут кнопки экспорта документа в PDF.
Заявление 🔗
Данный тип документа реализует кадровые заявления от сотрудников: на отпуск, на командировку, на перевод и на увольнение. Доступ к заявлениям осуществляется через пункт меню «Кадры» / «Заявления».
Заявление на отпуск 🔗
Заявление на отпуск содержит следующие поля:
- Сотрудник. По умолчанию, устанавливается автор документа.
- Дата начала отпуска.
- Дата окончания отпуска.
- Вид отпуска: оплачиваемый или неоплачиваемый.
- Файл. При необходимости можно прикрепить файл.
- Согласование. При необходимости можно определить процесс согласования через эту таблицу (см. описание настройки согласования во внутреннем документе).
- Подписант заявления.
- Вид заявления: это поле доступно во всех заявлениях и позволяет изменить вид заявления, если случайно было создано не то заявление.
Все поля, за исключением файла и таблицы согласования, обязательны для заполнения.
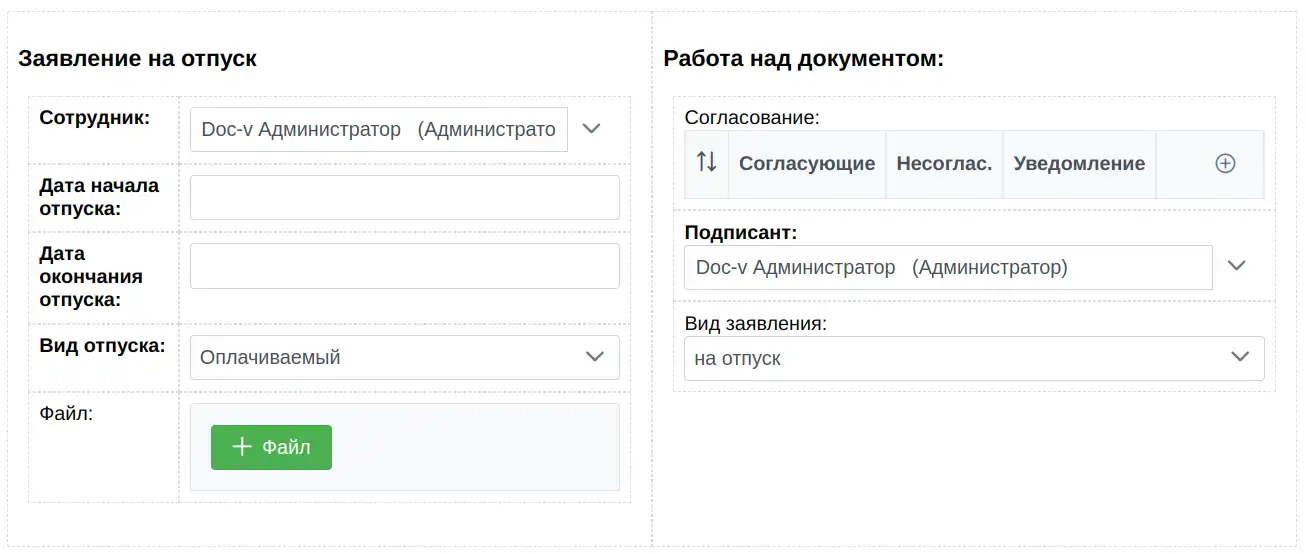
Заявление на командировку 🔗
Заявление на командировку содержит следующие поля:
- Сотрудник. По умолчанию, устанавливается автор документа.
- Дата начала командировки.
- Дата окончания командировки.
- Цель командировки.
- Место назначения командировки.
- Файл. При необходимости можно прикрепить файл.
- Согласование. При необходимости можно определить процесс согласования через эту таблицу (см. описание настройки согласования во внутреннем документе).
- Подписант заявления.
- Вид заявления: позволяет изменить вид заявления, если случайно было создано не то заявление.
Все поля, за исключением файла и таблицы согласования, обязательны для заполнения.
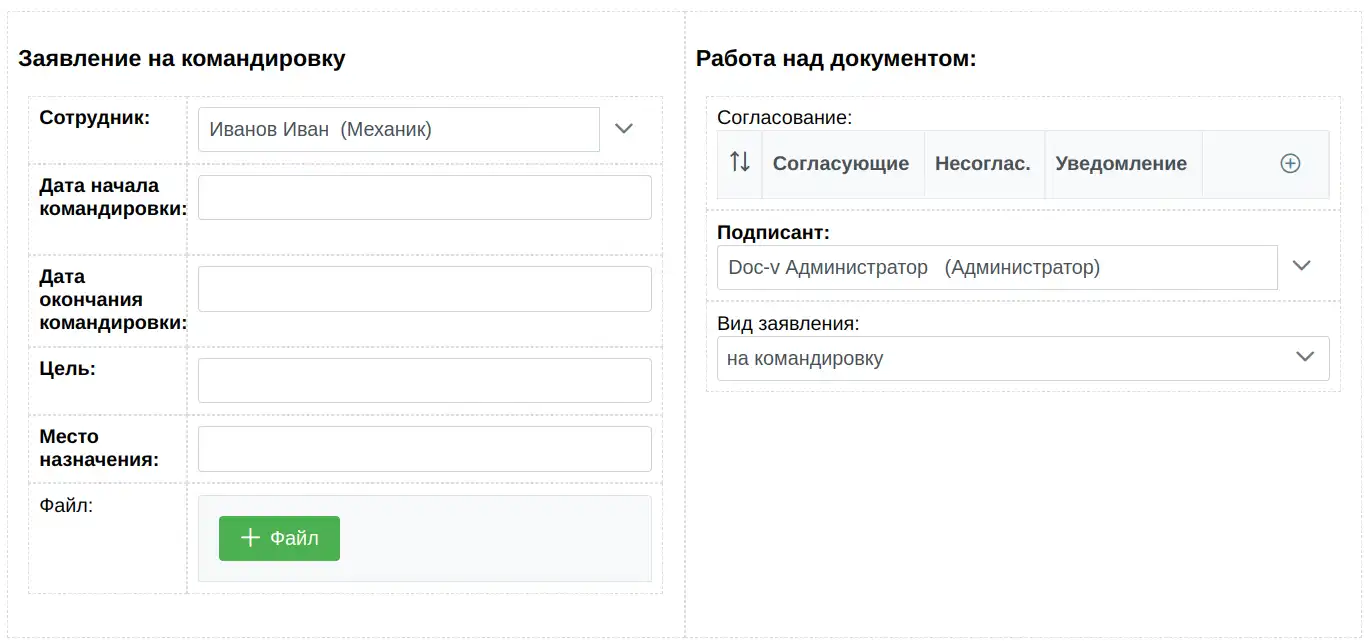
Заявление на перевод 🔗
Заявление на перевод на другую должность (в другое подразделение) содержит следующие поля:
- Сотрудник. По умолчанию, устанавливается автор документа.
- Новая должность.
- Новое подразделение.
- Дата перевода.
- Место назначения командировки.
- Файл. При необходимости можно прикрепить файл.
- Согласование. При необходимости можно определить процесс согласования через эту таблицу (см. описание настройки согласования во внутреннем документе).
- Подписант заявления.
- Вид заявления: позволяет изменить вид заявления, если случайно было создано не то заявление.
Все поля, за исключением файла и таблицы согласования, обязательны для заполнения.
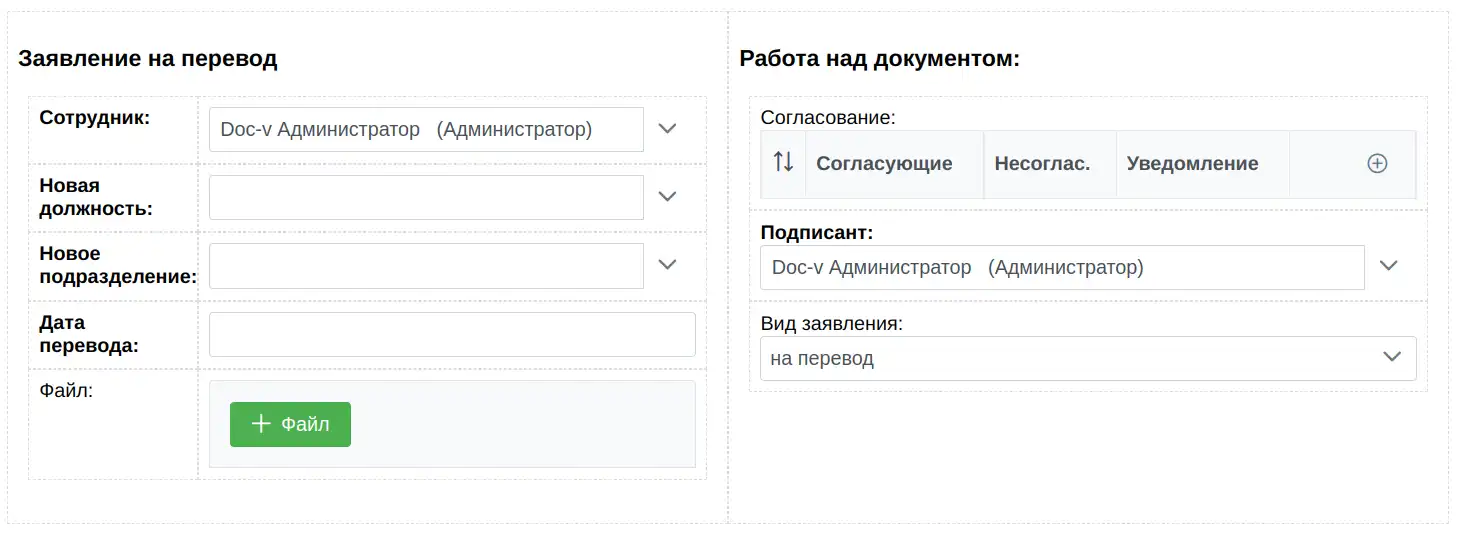
Заявление на увольнение 🔗
Заявление на увольнение содержит следующие поля:
- Сотрудник. По умолчанию, устанавливается автор документа.
- Дата увольнения.
- Файл. При необходимости можно прикрепить файл.
- Согласование. При необходимости можно определить процесс согласования через эту таблицу (см. описание настройки согласования во внутреннем документе).
- Подписант заявления.
- Вид заявления: позволяет изменить вид заявления, если случайно было создано не то заявление.
Все поля, за исключением файла и таблицы согласования, обязательны для заполнения.
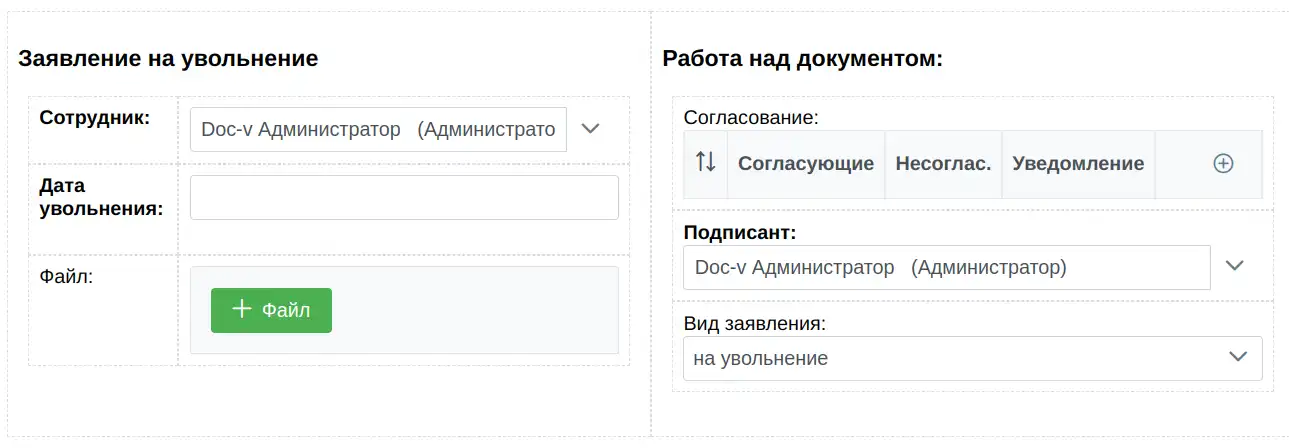
Создание 🔗
После сохранения заявления его автор может изменить, удалить или отправить заявление в работу. Пока документ не отправлен в работу или не удален, он находится у автора в личном кабинете.
Согласование 🔗
Процесс согласования заявления идентичен согласованию внутреннего документа.
Подписание 🔗
После успешного согласования, заявление направляется на подпись. Подписант получает уведомление, заявление записывается в его личный кабинет, и ему становится доступна кнопка для подписания, открывающая диалоговое окно, в которой можно подписать или отклонить документ, добавить комментарий и / или файл. Неподписанный документ будет находиться в личном кабинете подписанта до тех пор, пока тот не подпишет его или не откажет в подписи.
Создание приказа 🔗
После подписи заявление переходит в состояние «Выполнено». Сотрудники, находящиеся в настроечном поле НАСТРОЙКИ — Кадровая служба получают уведомление на этот документ (и соответствующую запись в личном кабинете). В заявлении им доступна кнопка «Создать приказ». После создания приказа, заявление удаляется из их личного кабинета и переходит в состояние «Выполнено».
Настройки 🔗
Через Администрирование / Типы документов / Заявление / Настройки доступны следующие параметры для настройки:
- Количество дней для создания / согласования / подписания / создания приказа. На основе этих количеств формируются даты исполнения документа, которые записывают в личный кабинет.
Приказ по кадрам 🔗
Приказ по кадрам предназначен для найма, увольнения и перевода сотрудников, а также командировок и отпусков. Доступ к приказам по кадрам осуществляется через меню «Кадры» / «Приказы по кадрам».
Создание 🔗
При создании приказа сначала необходимо выбрать вид приказа:
- о приеме на работу;
- на отпуск;
- на командировку;
- о переводе;
- об увольнении.
Для приказа о приеме на работу необходимо заполнить следующие поля:
- Фамилия принимаемого сотрудника.
- Имя.
- Отчество.
- Должность (выбирается из справочника должностей).
- Подразделение (выбирается из Структуры).
- Дата приема.
- Заявление — файл сканированного заявления.
- Испытательный срок (в месяцах).
- Согласование. При необходимости автор может определить процесс согласования через эту таблицу. Подробное описание этой таблицы см. во внутреннем документе.
- Подписант приказа.
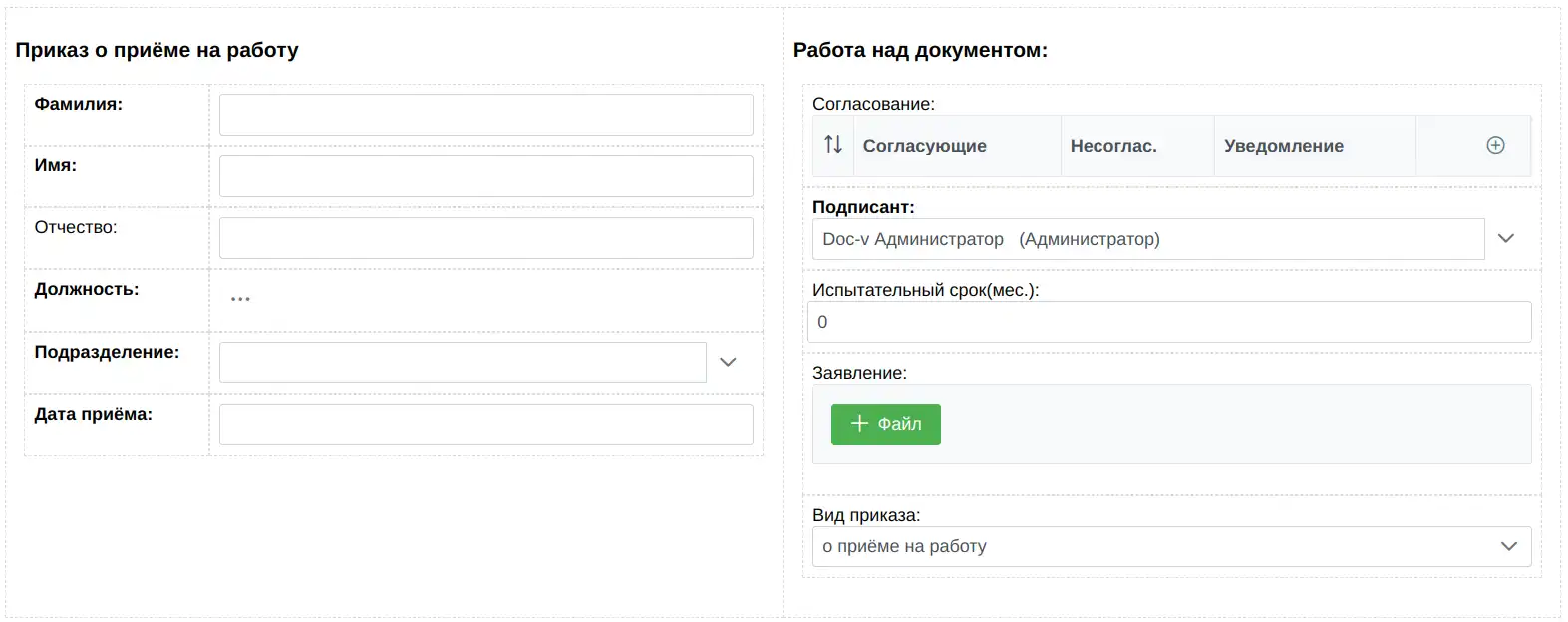
Приказ на отпуск содержит следующие поля:
- Сотрудник (выбирается из Структуры).
- Даты начала и окончания отпуска.
- Вид отпуска: оплачиваемый или неоплачиваемый.
- Замещающий. Если выбрать здесь сотрудника, он автоматически установится в структуре в качестве исполняющего обязанности отпускника с даты начала по дату окончания отпуска.
- Согласование. При необходимости автор может определить процесс согласования через эту таблицу. Подробное описание этой таблицы см. во внутреннем документе.
- Подписант приказа.
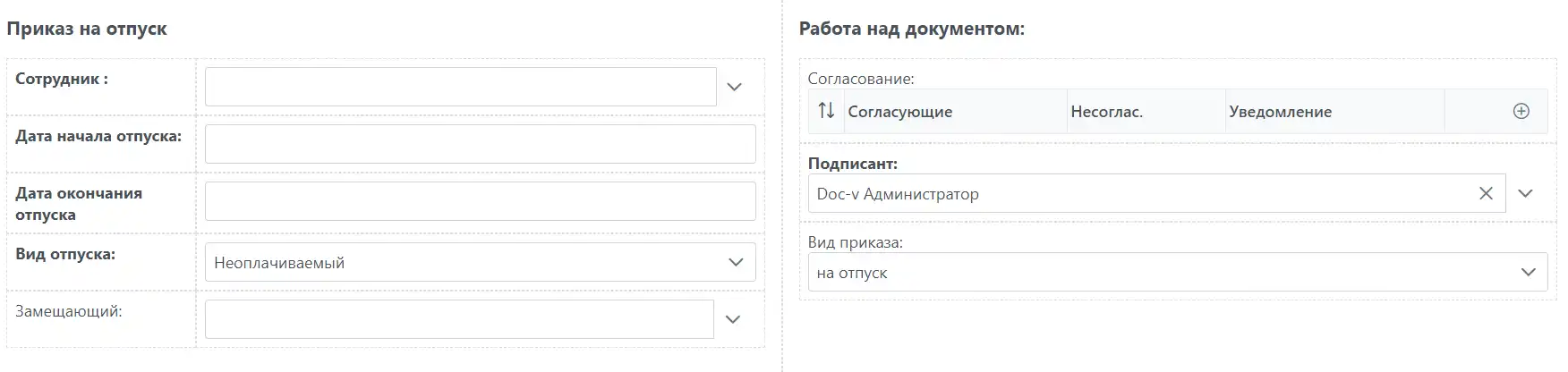
Приказ на командировку содержит поля:
- Сотрудник (выбирается из Структуры).
- Даты начала и окончания командировки.
- Цель командировки.
- Место назначения.
- Согласование. При необходимости автор может определить процесс согласования через эту таблицу. Подробное описание этой таблицы см. во внутреннем документе.
- Подписант приказа.
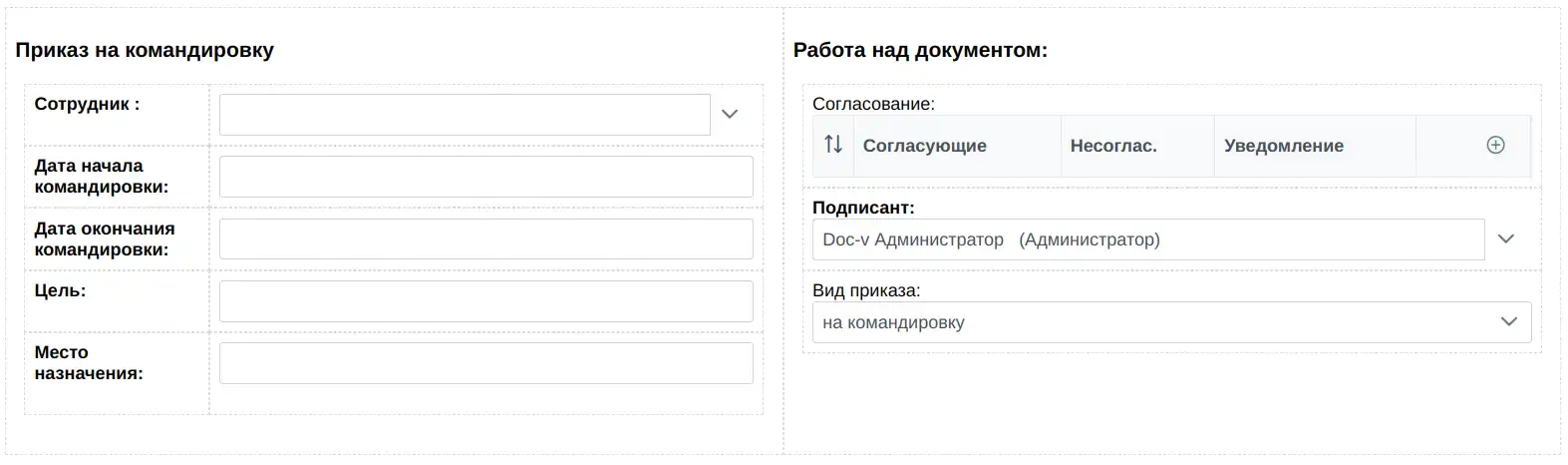
Приказ о переводе содержит поля:
- Сотрудник (выбирается из Структуры).
- Новая должность (выбирается из справочника должностей).
- Новое подразделение (выбирается из Структуры).
- Дата перевода.
- Причина перевода.
- Согласование. При необходимости автор может определить процесс согласования через эту таблицу. Подробное описание этой таблицы см. во внутреннем документе.
- Подписант приказа.
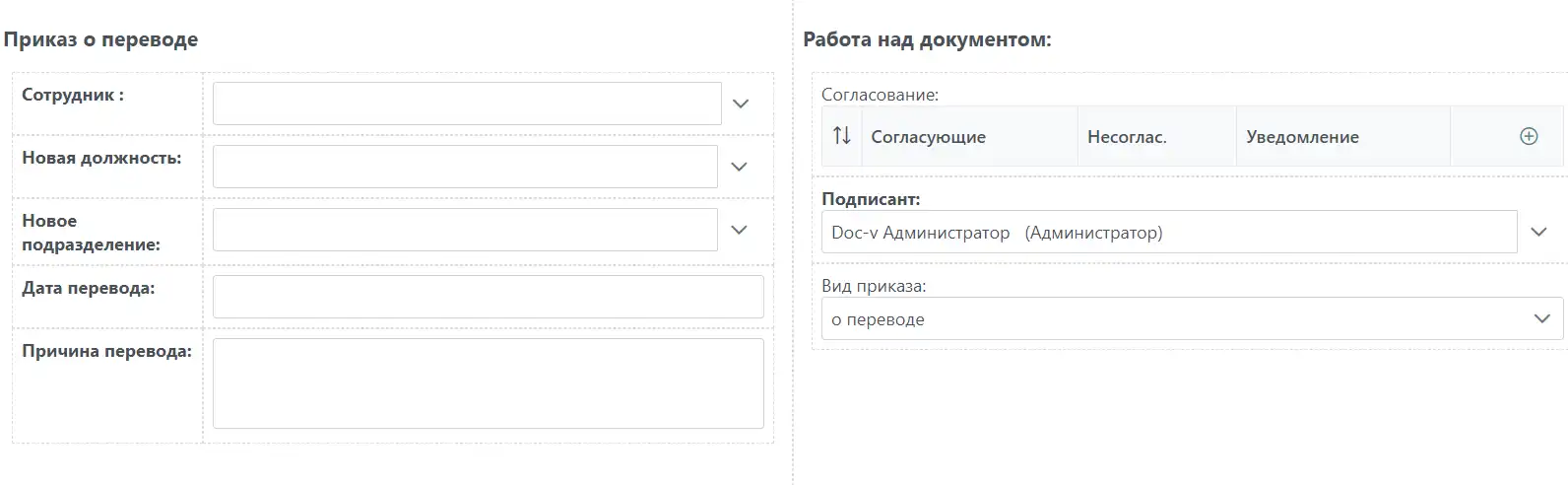
Приказ об увольнении содержит поля:
- Сотрудник (выбирается из Структуры).
- Дата увольнения.
- Причина увольнения.
- Согласование. При необходимости автор может определить процесс согласования через эту таблицу. Подробное описание этой таблицы см. во внутреннем документе.
- Подписант приказа.
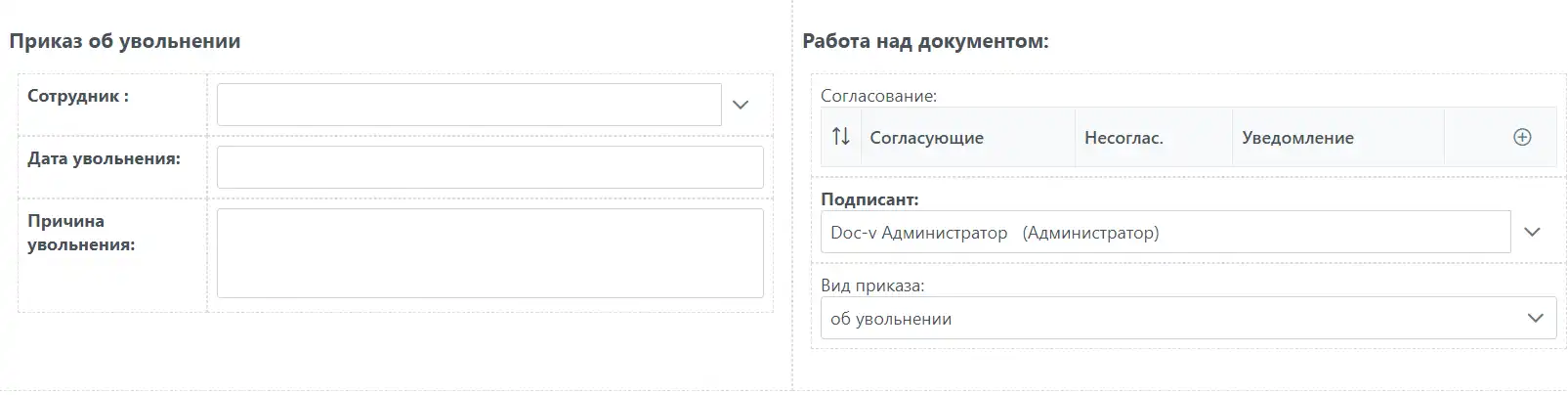
Если при создании приказа был выбран неверный вид, можно изменить его при помощи списочного поля «Вид приказа», присутствующего в формах всех приказов.
После сохранения документа его автор может изменить, удалить или отправить на согласование (на подпись). Доступны также история документа, возможность его вывода на печать и экспорта в PDF. Пока документ не отправлен в работу или не удален, он находится у автора в личном кабинете.
Согласование 🔗
Если автор не заполнил таблицу согласования, приказ направляется сразу на подписание. Если таблица согласования заполнена, запускается процесс согласования, полностью идентичный согласованию внутреннего документа.
Подписание 🔗
Подписанту доступна кнопка для подписания, открывающая диалоговое окно, в которой можно подписать или отклонить приказ, добавить комментарий и / или файл. Неподписанный документ будет находиться в личном кабинете подписанта, и будет удален оттуда после подписания.
Исполнение 🔗
Некоторые приказы выполняют автоматические действия на этой точке:
- Приказ о приеме на работу автоматически создает нового сотрудника и связывает его с позицией в Структуре (учетную запись необходимо создать вручную и сообщить принятому сотруднику соответствующие данные для входа в систему).
- Приказ о переводе автоматически изменяет должность сотрудника и также связывает его с новой позицией в Структуре.
- Приказ об увольнении отключает связь между учетной записью уволенного сотрудника и Структурой, а должностная позиция этого сотрудника в Структуре становится вакантной.
Остальные действия необходимо выполнить вручную и их выполнение возлагается на сотрудников кадровой службы (они определяются в типе документа «НАСТРОЙКИ» на вкладке «Настройки» в поле «КАДРОВАЯ СЛУЖБА»). После проведения необходимых мероприятий они должны нажать на соответствующую кнопку в приказе.
Ознакомление 🔗
Сотрудник, которого касается приказ (кроме приказа о приеме на работу) получает уведомление о приказе, в котором должен нажать на кнопку «Ознакомлен».
Настройки 🔗
Через Администрирование / Типы документов / Приказ по основной деятельности / Настройки доступны следующие параметры для настройки:
- Префикс регистрационного номера. Часть номера, предшествующая нумератора. Может отсутствовать.
- Нумератор. Порядковый номер. Автоматически увеличивается после регистрации очередного приказа по основной деятельности.
- Постфикс регистрационного номера. Необязательная часть номера после нумератора.
- Количество дней для создания / согласования / подписания / ознакомления. На основе этих полей формируются даты исполнения документа, которые записываются в личный кабинет.
- Коды приказов — служебные поля, содержащие идентификаторы точек маршрута, на которые переводится приказ после подписания для исполнения. Данные настройки не следует изменять, чтобы не нарушить работу приказов.
Платные модули 🔗
- Действие «Печать». Без модуля исчезнут кнопки вывода документа на печать.
- Действие «Экспорт в файл». А без этого модуля исчезнут кнопки экспорта документа в PDF.
Табель учета рабочего времени 🔗
Табель учёта рабочего времени — документ со списком сотрудников выбранного подразделения и количеством фактически отработанного ими времени. Табель учёта позволяет учитывать отработанные часы, устанавливать дни отпуска, болезни, командировки и пр.
Создание 🔗
Для создания табеля необходимо выбрать подразделение, для которого создается табель, и месяц (табель создается помесячно). После сохранения документа, система автоматически создает табель учета рабочего времени для всех сотрудников выбранного подразделения.
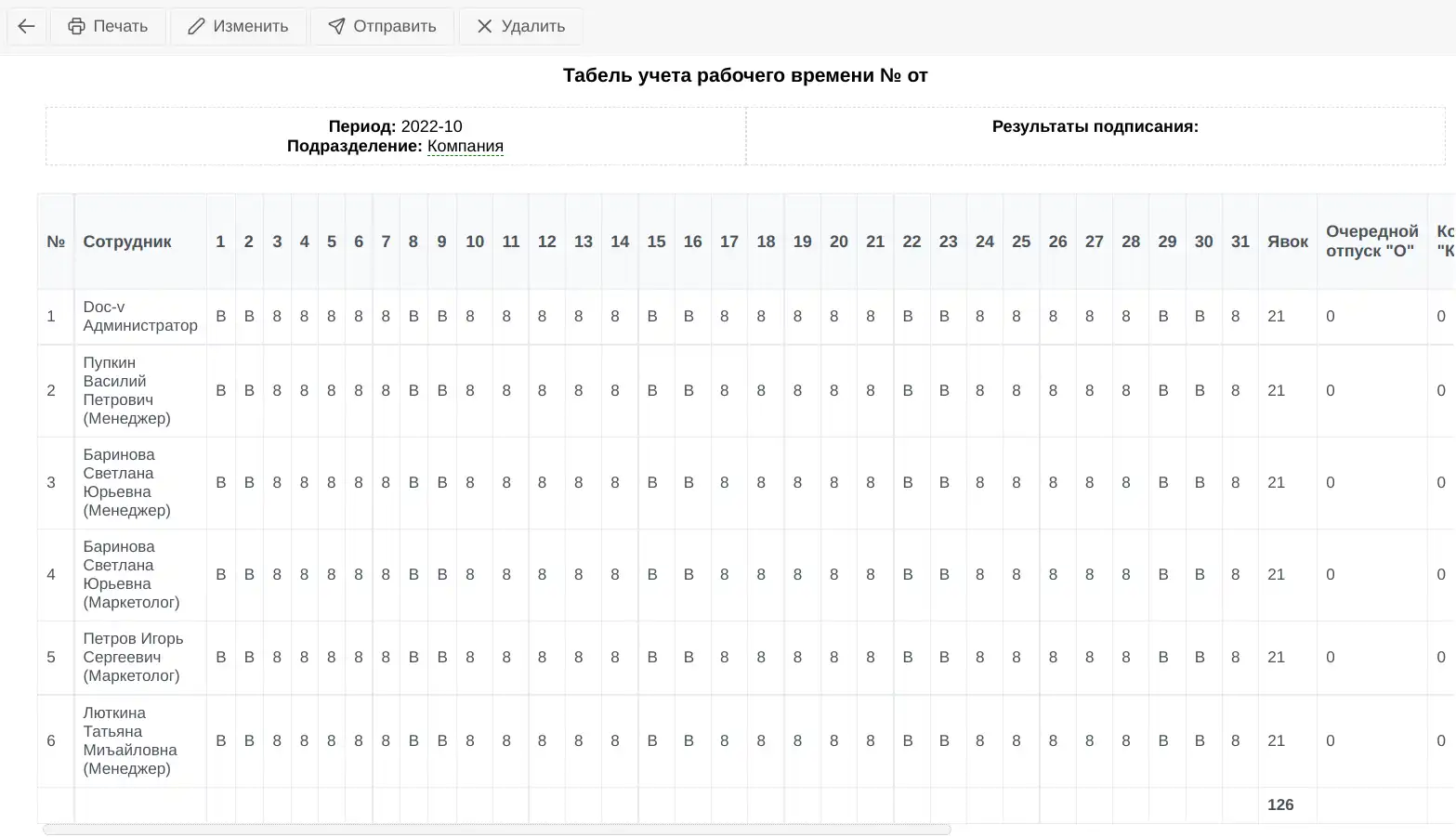
Заполнение 🔗
По умолчанию, табель заполнен «8»-ками для всех сотрудников (количество рабочих часов, а также рабочую субботу можно настроить, см. «Настройки»). Для уточнения данных необходимо нажать на кнопку «Изменить», и для соответствующего сотрудника в соответствующий день выбрать необходимое значение. В качестве значения может быть выбрано отработанное сотрудником количество часов или один из кодов табеля (см. справочник кодов табеля)
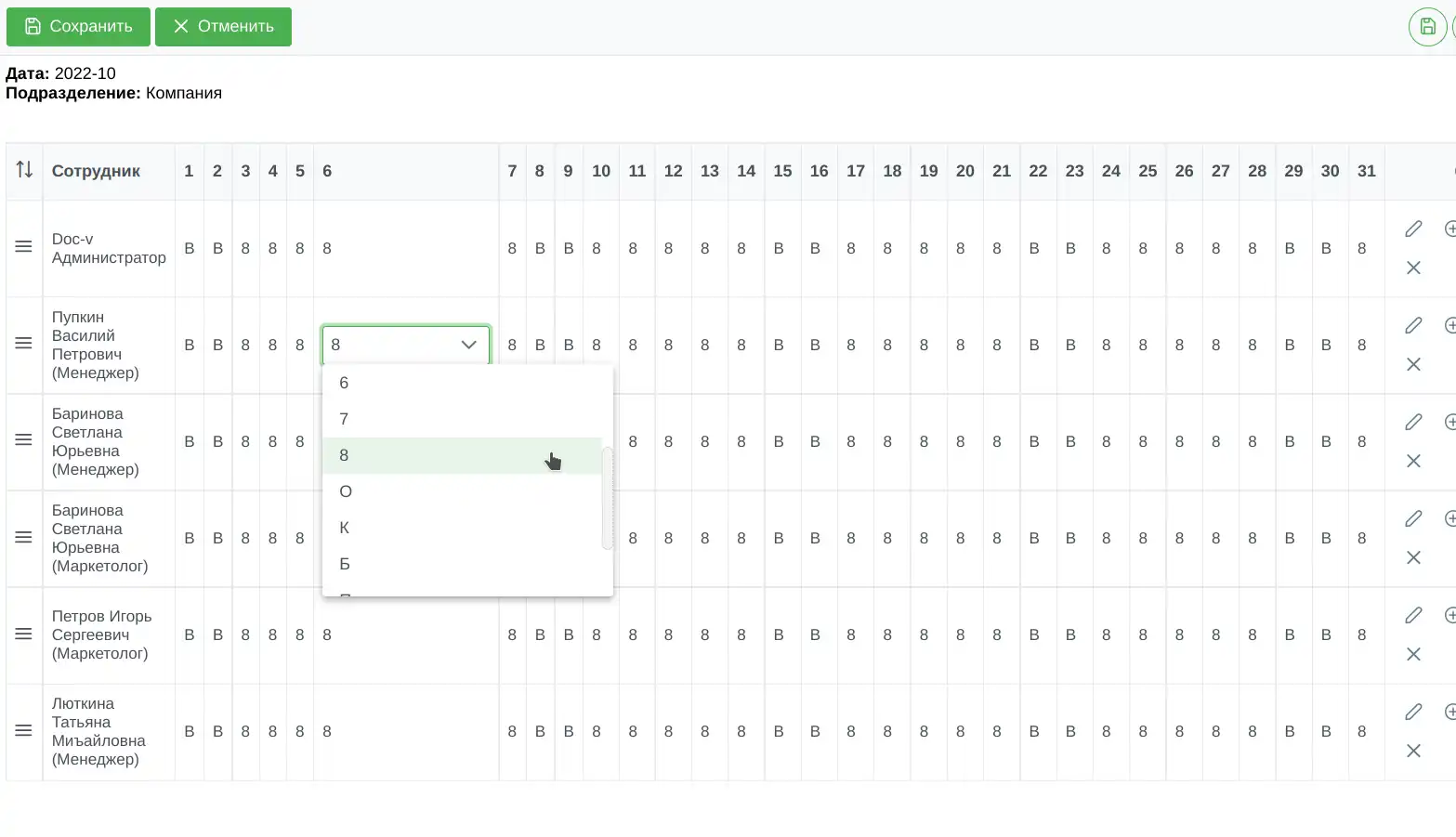
После нажатия на кнопку «Сохранить» табель будет автоматически пересчитан (итоговая строка, а также все столбцы, которые находятся правее последнего дня месяца).
Табель также может быть выведен на печать, удален или отправлен в работу, когда примет надлежащий вид.
Утверждение 🔗
Если нажатия на кнопку «Отправить» табель направляется на подпись руководителю соответствующего
подразделения, который получает уведомление и данный табель в личный кабинет. Подписанту доступна кнопка для
подписания, открывающая диалоговое окно, в которой можно подписать или отклонить документ, добавить
комментарий и / или файл. Неподписанный документ будет находиться в личном кабинете подписанта, и будет
автоматически удален оттуда после подписания.
После подписания табелю присваивается регистрационный номер, и он переходит в состояние «Выполнен».
Бухгалтеры
получают уведомление на табель (см. поле «БУХГАЛТЕРЫ» в типе документа «НАСТРОЙКИ» на вкладке «Настройки»).
Справочник «Коды табеля учета рабочего времени» 🔗
В данном справочнике определяются коды, которые могут использоваться в табеле учета рабочего времени наряду с количеством отработанных часов. Каждая запись справочника имеет следующие поля:
- Название кода.
- Код.
- Сортировка, которая определяет положение столбца с кодом в таблице табеля учета рабочего времени.
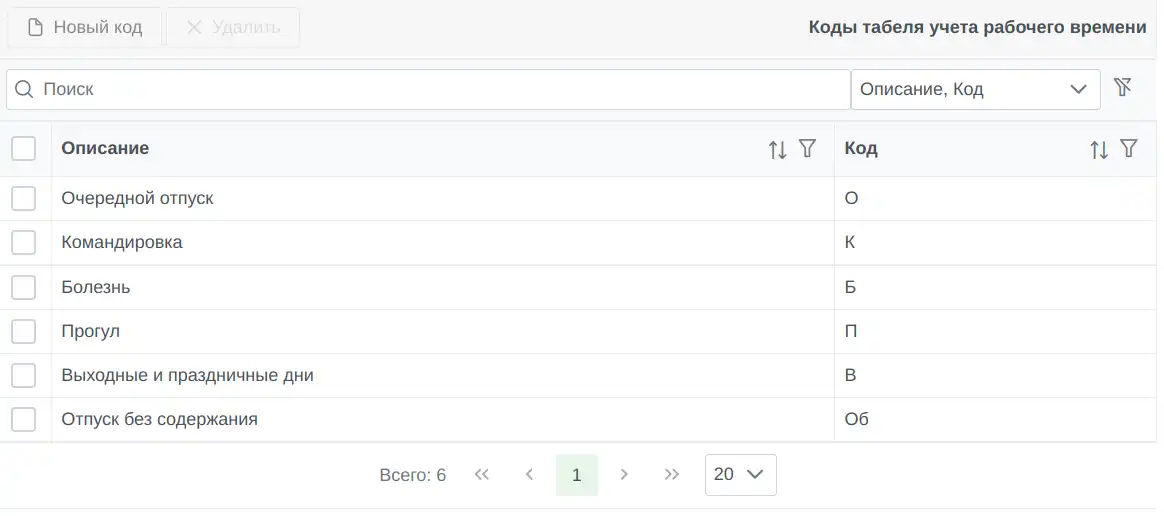
В журнале справочника коды отображаются в соответствии с установленной сортировкой и в столбцы с кодами в таблице табеля будут размещаться таким же образом (только не сверху вниз, как в журнале, а слева направо).
Настройки 🔗
Администратору на вкладке «Настройки» типа документа «Табель учета рабочего времени» доступны следующие поля для настройки:
- Префикс регистрационного номера, определяющий начало номера, например, Т-
- Нумератор. При регистрации используется содержимое этого поля.
- Постфикс регистрационного номера, определяющий окончание номера.
- Максимальное количество рабочих часов, которое доступно в списке для заполнения ячеек табеля. По умолчанию, 8.
- Количество рабочих часов с понедельника по пятницу, которое автоматически записывается в ячейках табеля после его создания. По умолчанию, 8.
- Количество рабочих часов в субботу. По умолчанию, 0, т. е. суббота — выходной день.
- Код выходного дня. По умолчанию, В.
- Количество дней для подписания. Используется для определения времени подписания в личном кабинете подписанта табеля.
Платные модули 🔗
Табель использует следующие платные модули:
- Действие «Печать». Без модуля исчезнут кнопки вывода табеля на печать.
Аттестация 🔗
Аттестация позволяет проводить периодические проверки сотрудников на соответствие занимаемым должностям. Комплекс документов позволяет создавать тесты, запускать аттестацию, а сотрудникам проходить тестирование. Доступ к аттестации осуществляется через меню «Кадры».
Создание 🔗
Для создания аттестации необходимо заполнить следующие поля:
- Название аттестации
- Тест, по которому будет проходить аттестация. Выбирается из справочника тестов.
- Сотрудники, которые будут проходить тестирование
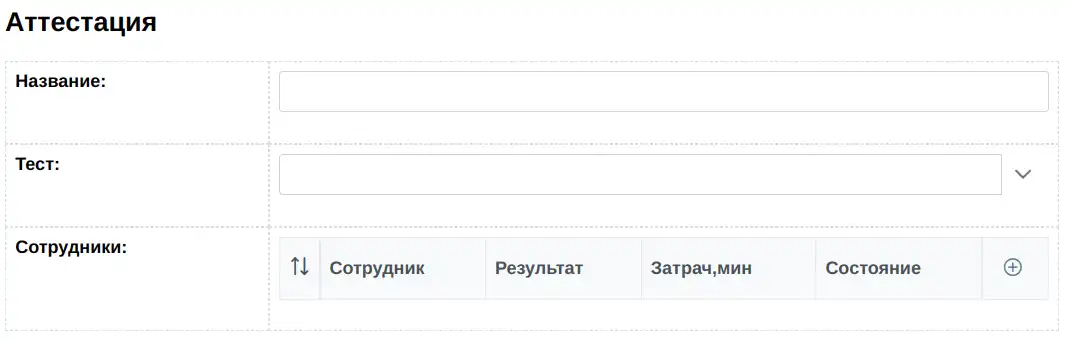
После сохранения аттестации ее можно изменить, просмотреть историю изменений, удалить или запустить при помощи кнопки «Начать тестирование». После запуска тестирования сотрудники получат уведомления на свои собственные документы тестирования, и, по мере прохождения ими тестов, результаты будут отображаться в таблице аттестации. Когда все сотрудники пройдут тестирование, аттестация перейдет в состояние выполненной, а в таблице по каждому сотруднику будут отображены результаты тестирования.
Тестирование 🔗
Для каждого сотрудника создается свой отдельный документ тестирования (эти документы отображаются в меню «Кадры» / «Аттестация» / «Тестирования»). После открытия этого документа тестируемый должен нажать на кнопку «Начать тестирование». На экране будут отображаться вопросы и варианты ответов; необходимо выбрать один или несколько правильных ответов. Если в тесте предусмотрено временное ограничение и время, отведенное на тест истечет, тестируемый сотрудник получит соответствующее сообщение, и тестирование будет автоматически завершено.
Тест 🔗
Тесты для проведения аттестаций находятся в журнале, вызываемом через меню «Кадры» / «Аттестация» /
«Тесты».
При создании теста необходимо ввести его название и указать временное ограничение.
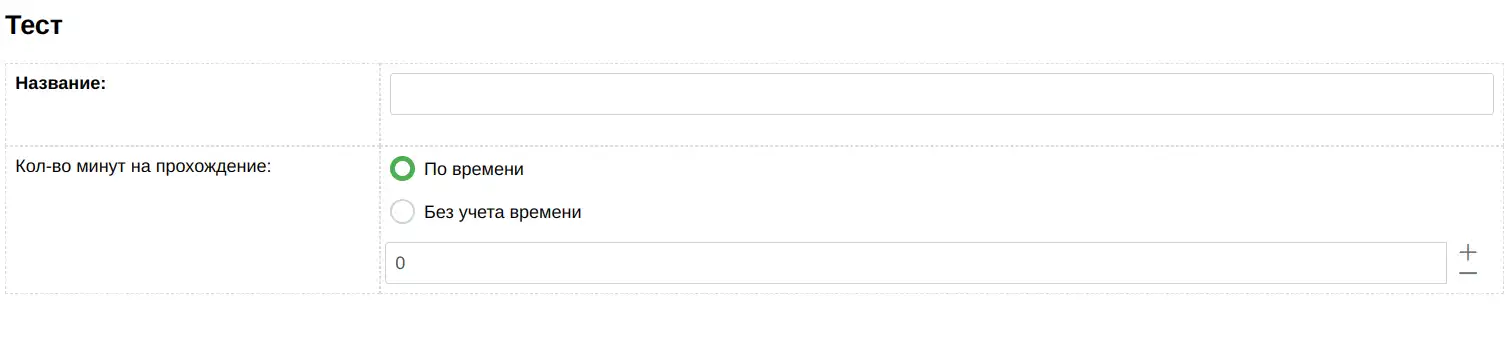
После сохранения теста можно его изменить, просмотреть историю изменений, удалить тест и добавить в него вопрос. При добавлении вопроса заполняются два поля: порядковый номер вопроса (по нему будут сортироваться вопросы) и текст вопроса. После сохранения вопроса можно добавить ответы к нему. Следует добавлять как правильные, так и неправильные ответы. Правильные ответы необходимо пометить при помощи переключателя, доступного при создании (изменении) ответа либо при помощи кнопки «Правильный ответ» в вопросе.
Настройки 🔗
Через Администрирование / Типы документов / Тестирование / Настройки доступны следующие параметры для настройки:
- Количество дней для начала тестирования. На основе этого количества устанавливается дата в личном кабинете сотрудника, до наступления которой он должен пройти тестирование.
Клиентская база 🔗
Для управления отношениями с клиентами применяется журнал «Клиентская база», в котором для каждого клиента создается отдельная карточка.
Карточка клиента 🔗
Для создания карточки клиента необходимо заполнить два поля:
- Клиент. Выбирается из справочника, в котором можно, при необходимости, добавить нового корреспондента.
- Ответственный менеджер за работу с данным клиентом.
После сохранения карточки клиента становятся доступными кнопки для создания дела, реализации, договора, исходящего документа, а также изменения карточки и просмотра истории изменений.
Дело 🔗
Система позволяет планировать дела по работе с клиентом, ставить отметки об их исполнении и фиксировать результаты исполнения при необходимости. Для создания дела необходимо нажать на кнопку «Дело». В открывшемся окне необходимо ввести описание планируемого дела в текстовом редакторе и выбрать планируемый срок исполнения дела. Можно также настроить напоминание о деле, которое может быть направлено ответственному менеджеру за 1 рабочий час или 1 рабочий день до наступления срока.
После сохранения дела, оно отображается в таблице дел в карточке клиента. Каждое дело можно открыть, изменить, выполнить или удалить. После исполнения дела его удаление становится невозможным. При закрытии дела можно ввести отчет об исполнении и прикрепить файлы.
Продажа 🔗
Для осуществления продажи клиенту можно создать документ реализации и / или договор. Если сделка осуществляется без подписания договора, необходимо создать реализацию. Если сделка осуществляется на основе договора, необходимо создать документ договора. Реализацию в этом случае можно осуществить непосредственно через договор либо создав отдельный документ реализации из карточки клиента, в котором выбрать договор с клиентом, на основе которого осуществляется продажа.
Воронка продаж 🔗
Воронка продаж формирует модель, описывающую состояние продаж на заданный период времени — от первого «холодного» контакта до закрытия сделки (реализации).
Виды отчетов 🔗
Поддерживается три вида отчета:
- в разрезе менеджеров по количеству сделок;
- в разрезе менеджеров по сумме сделок;
- в размере клиентов по сумме сделок.
При создании отчета необходимо выбрать период и вид отчета.
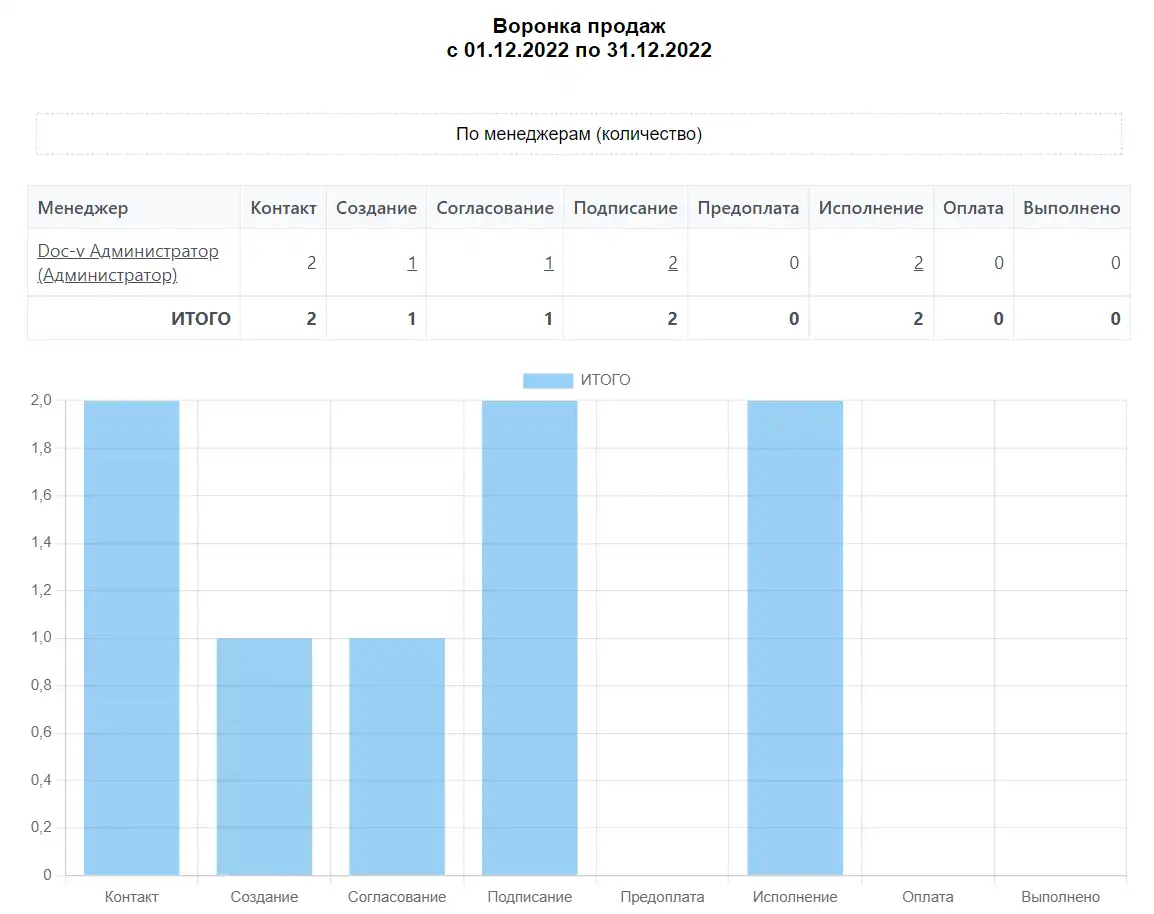
Настройки 🔗
Администратору на вкладке «Настройки» типа документа «Воронка продаж» доступно поле «Виды сделок CRM». В этом поле необходимо выбрать виды договоров, относящихся к продажам. Эти договоры будут учитываться при формировании воронки продаж, и, соответственно, создавая договоры менеджеры по продажам должны выбирать один из этих видов договоров.
Платные модули 🔗
В воронке продаж используется платное поле «Диаграмма», а также платное действие «Генератор отчетов», без которых работа воронки невозможна.
Проект 🔗
Проект – это комплекс задач, направленный на достижение определенной цели. Доступ к проектам осуществляется через меню «Проекты».
Создание 🔗
Для создания проекта достаточно ввести его название. После сохранения проекта менеджеры по проектам (см. поле «МЕНЕДЖЕРЫ ПО ПРОЕКТАМ» на вкладке «Настройки» типа документа «НАСТРОЙКИ») могут добавлять задачи. После добавления хотя бы одной задачи в проекте отображается планируемая дата завершения проекта, вычисляемая на основе добавленных задач.
Платные модули 🔗
Проект использует платный модуль «Поле «Диаграмма Ганта», без которого в проекте не отображаются задачи.
Задача 🔗
Задача (работа) проекта — описывает действие, выполняемое для достижения цели проекта. Доступ к проектам осуществляется через диаграмму Ганта соответствующего проекта или через меню «Проекты» (во втором случае открывается журнал существующих задач; добавление новой задачи осуществляется из документа проекта).
Создание 🔗
Задача имеет следующие поля:
- Название задачи. Поле обязательно для заполнения.
- Родительская задача, которую следует заполнить, если создаваемая задача является подзадачей другой.
- Предыдущая задача. Если выполнение создаваемой задачи должно начаться после выполнения какой-либо иной, в этом поле следует выбрать эту предыдущую задачу.
- Начало — время начала задачи. Обязательно для заполнения.
- Конец — время окончания задачи. Обязательно для заполнения.
- Исполнитель (ответственный) по задаче. Обязателен для заполнения.
- Прогресс — числовое значения от 0 до 100, оценивающее степень выполнения задачи.
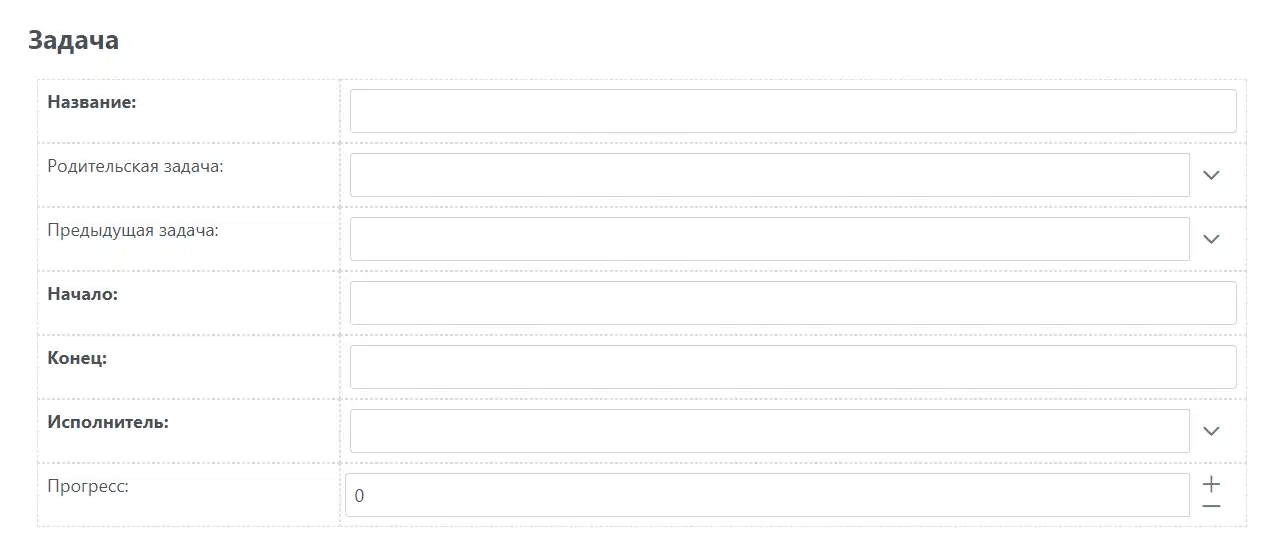
После сохранения задачи менеджер по проектам может ее изменить, удалить и отправить на исполнение при помощи соответствующих кнопок. На всех этапах жизненного цикла задачи доступна кнопка просмотра истории, изменения полей документа.
Исполнение 🔗
Исполнитель получает уведомление по задаче, задача появляется в его личном кабинете, и он должен приступить к ее исполнению. По мере выполнения работ по задаче, исполнитель должен вручную отмечать прогресс выполнения задачи при помощи кнопки «Прогресс». Когда задача будет завершена, он должен нажать на кнопку «Закрыть». Время исполнения задачи контролируется системой. За три дня до наступления планируемого времени завершения задачи, исполнитель получает напоминание; при нарушении контрольного срока — он получает соответствующее уведомление.
Менеджер по проектам может внести изменения в задачу, для этой цели ему доступна кнопка «Изменить».
При изменении дат начала / окончания задачи происходит автоматическая проверка дат для предыдущих / родительских задач. Если время запуска задачи будет до завершения предыдущей задачи это время будет переписано временем завершения предыдущей задачи. Также будет скорректировано время исполнения родительской задачи, чтобы она начиналась не позднее начала текущей задачи, а завершалась не раньше окончания редактируемой задачи.
Настройки 🔗
Администратору на вкладке «Настройки» типа документа «Задача» доступны следующие поля для настройки:
- Количество дней для напоминания. На основе этого количества рассчитывается время, когда Исполнителя уведомят о незакрытой задаче.
Управление складом 🔗
Управление складом доступно, начиная с 16-й версии типовой конфигурации Doc-v. Описанное далее является некоей усредненной реализацией, не включающее большое количество деталей, чтобы администратор конфигурации мог легко разобраться в описываемых типах документах, и, при необходимости, доработать их под собственные нужны (см. раздел Реализация). Управление складом включает следующие документы:
- Движение ТМЗ (меню «Склад») — приход на склад, списание со склада, перемещение между складами.
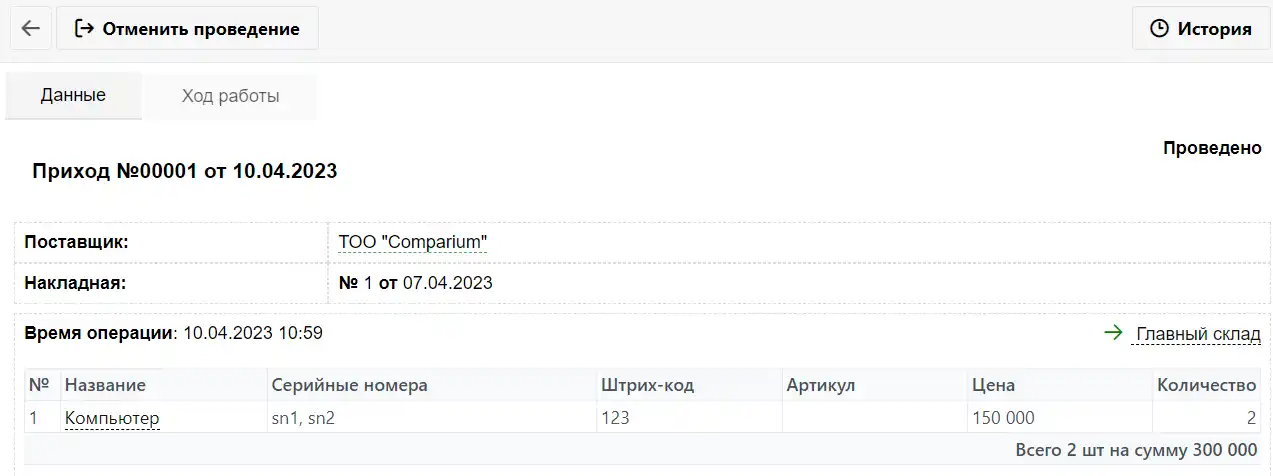
- Отчет по складу (меню «Склад»), содержащий данные по количеству прихода и расхода всех ТМЗ на
выбранном
складе на заданный период, остаток на складе на конец периода и детализацию по перемещению с отчетного
склада на другие склады (при наличии таких операций)
 Все столбцы отчета (кроме ТМЗ и Остатка) имеют детализацию — при нажатии на соответствующую ячейку
отображаются документы, на основе которых было сформировано значение в этой ячейке отчета.
Все столбцы отчета (кроме ТМЗ и Остатка) имеют детализацию — при нажатии на соответствующую ячейку
отображаются документы, на основе которых было сформировано значение в этой ячейке отчета.
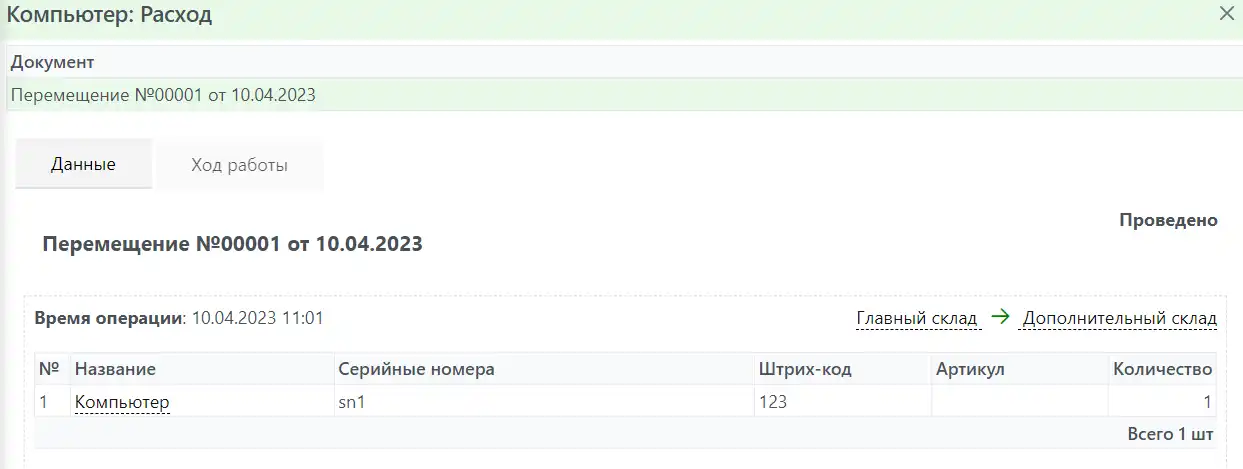
- Отчет по остаткам ТМЗ на заданном складе на заданную дату (меню «Склад»).
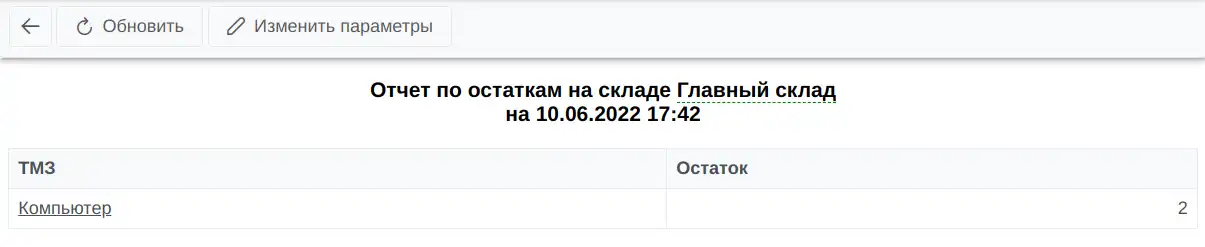
- Справочник ТМЗ (меню «Склад / Справочники / ТМЗ») с историей движения ТМЗ.
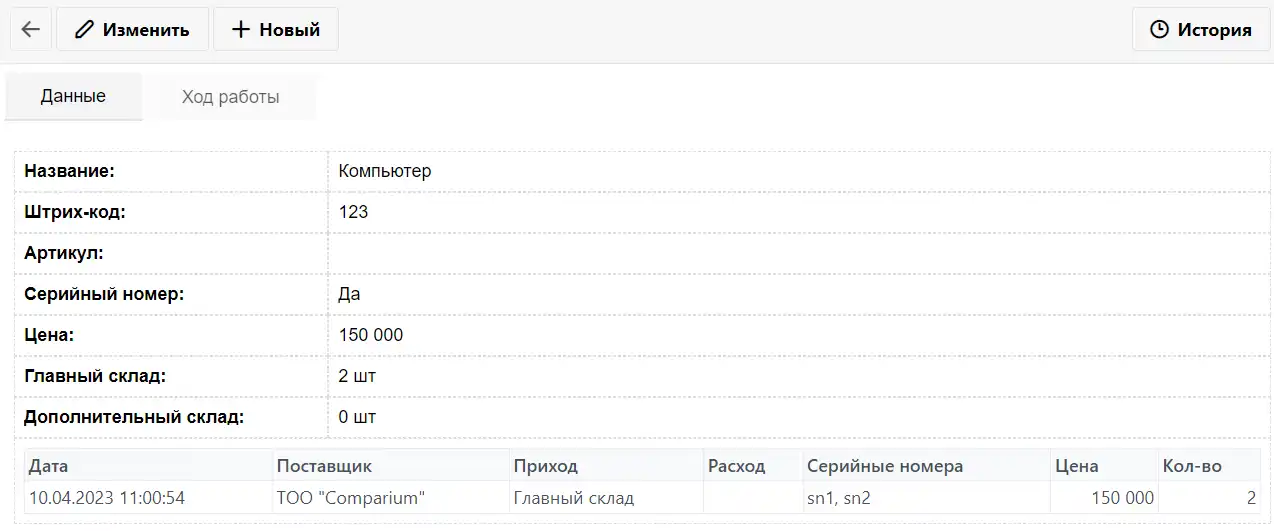 В справочнике имеются следующие поля:
В справочнике имеются следующие поля:
- Название ТМЗ.
- Штрих-код, который можно вводить в документе движения ТМЗ для автоматического добавления в таблицу.
- Артикул ТМЗ.
- Серийный номер. Если выбрать значение «Да» в таблице документов движения появится возможность выбора серийных (инвентарных) номеров, что позволит отслеживать перемещение объектов по складам на основе их номеров.
- Цена, количество по складам и таблица с историей движения заполняются автоматически.
- Справочник складов (меню «Склад / Справочники / Склады») с отображением остатков на текущий
момент
времени.
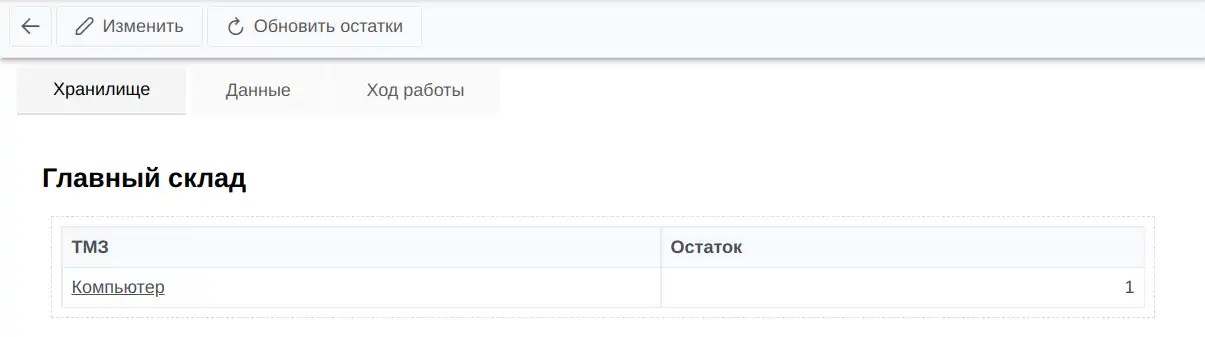
- Справочник типов складов (меню «Склад / Справочники / Типы складов»).
- Справочник серийных номеров (меню «Склад / Справочники / Серийные номера»).
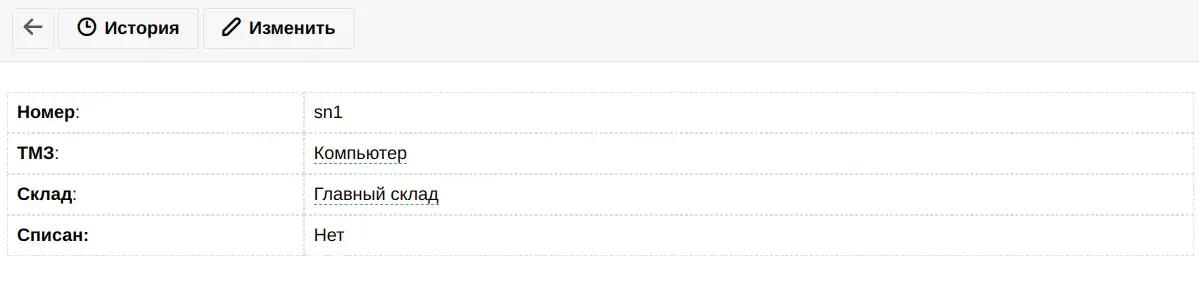 В этом справочнике вводятся серийные (инвентарные) номера, которые используются для ТМЗ со включенными
серийными номерами. Поля ТМЗ, Склад и Списан устанавливаются автоматически при сохранении
соответствующего документа движения ТМЗ (причем серийный номер занимается еще до проведения движения,
чтобы минимизировать возможность повторного использования номера). Когда ТМЗ с данным серийным номером
списывается (через документ движения), поле Списан номера устанавливается в значение «да». Через
кнопку «История» можно отследить историю движения ТМЗ с данным номером.
В этом справочнике вводятся серийные (инвентарные) номера, которые используются для ТМЗ со включенными
серийными номерами. Поля ТМЗ, Склад и Списан устанавливаются автоматически при сохранении
соответствующего документа движения ТМЗ (причем серийный номер занимается еще до проведения движения,
чтобы минимизировать возможность повторного использования номера). Когда ТМЗ с данным серийным номером
списывается (через документ движения), поле Списан номера устанавливается в значение «да». Через
кнопку «История» можно отследить историю движения ТМЗ с данным номером.
Справочник "Склады" 🔗
Управлять можно неограниченным количеством складов разных типов. Если ваша организация занимается реализацией трикотажа и фруктов имеет смысл использовать разные типы складов для хранения таких разных товарно-материальных запасов. Типы складом определяются в справочнике «Типы складов» (меню «Справочники / Склад»).
Перед определением типа склада, необходимо вначале создать справочник, который будет хранить соответствующие ТМЗ («Трикотажные изделия», «Фрукты»). Такой справочник (далее будем именовать его справочником ТМЗ) может содержать любое необходимое количество полей, но некоторые поля в нем должны быть обязательно. Вот эти поля:
- Наименование ТМЗ
- Штрих-код ТМЗ
- Артикул ТМЗ
- Количество ТМЗ (остаток на складе; если складов несколько, и хочется видеть остаток ТМЗ на каждом складе, необходимо столько полей количества, сколько имеется складов)
- Поле покупной цены
- Поле цены продажи
- Вес (на текущий момент не используется)
При создании типа склада, в нем выбирается соответствующий справочник ТМЗ и устанавливаются его поля.
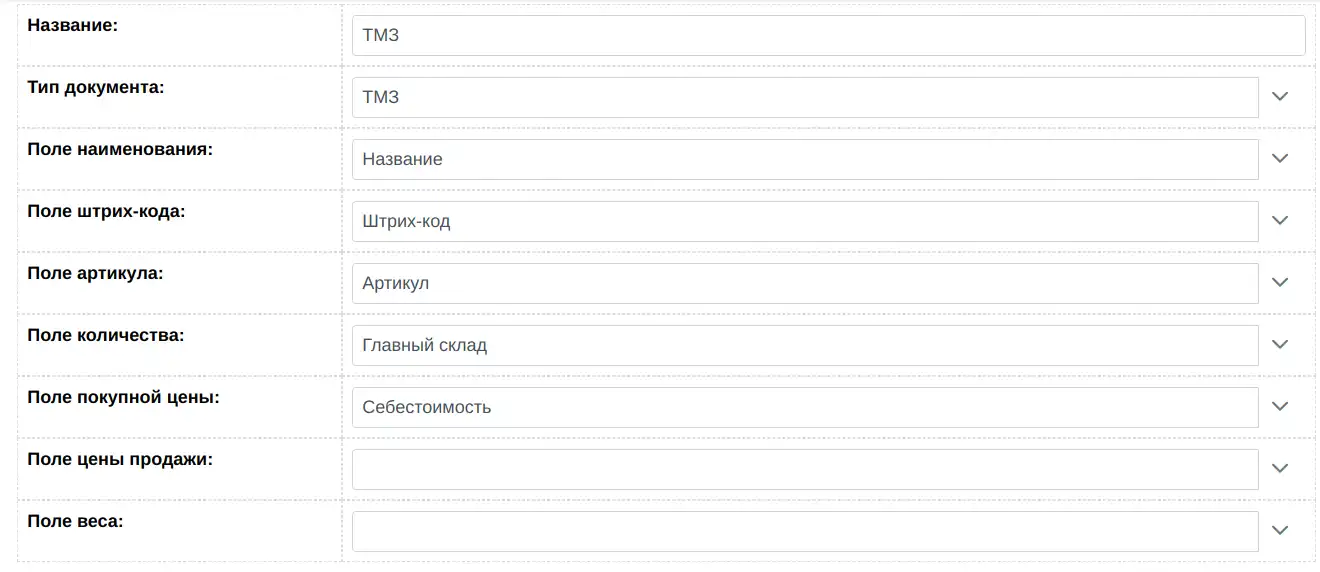
После создания типа склада необходимо создать склады этого типа через справочник «Склады» (меню «Справочники / Склад»).
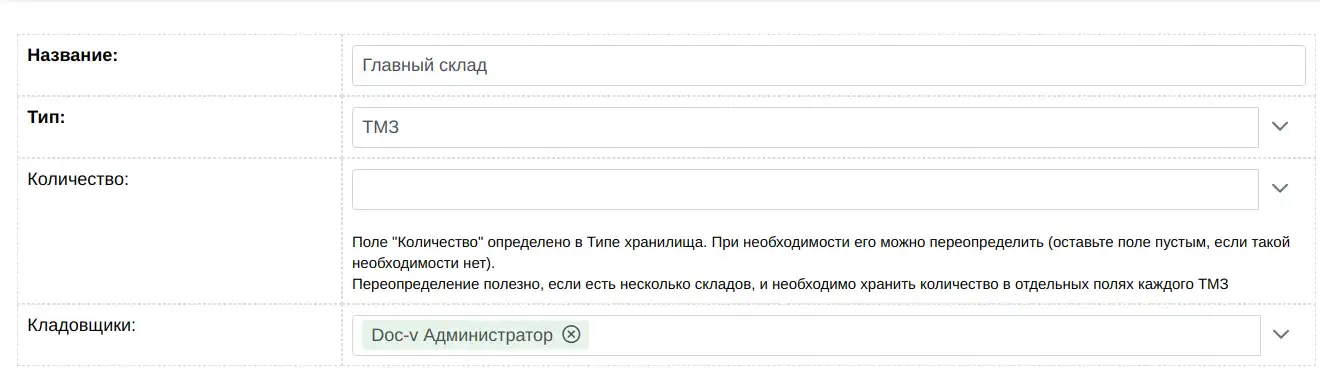
Для склада указываются:
- Его наименование
- Тип
- Поле Количество. Если поле не указано, то будет использоваться соответствующая настройка из типа справочника. Однако, если складом больше, чем один, необходимо выбрать тут поле, созданное в справочнике ТМЗ специально для этого склада (в противном случае в поле количество в справочнике ТМЗ будет некорректное значение)
- Кладовщики (это поле используется в документе «Движение ТМЗ» для определения наличия права у пользователя для проведения операции по складу)
Движения ТМЗ 🔗
В меню «Склад» доступен журнал «Движения ТМЗ».
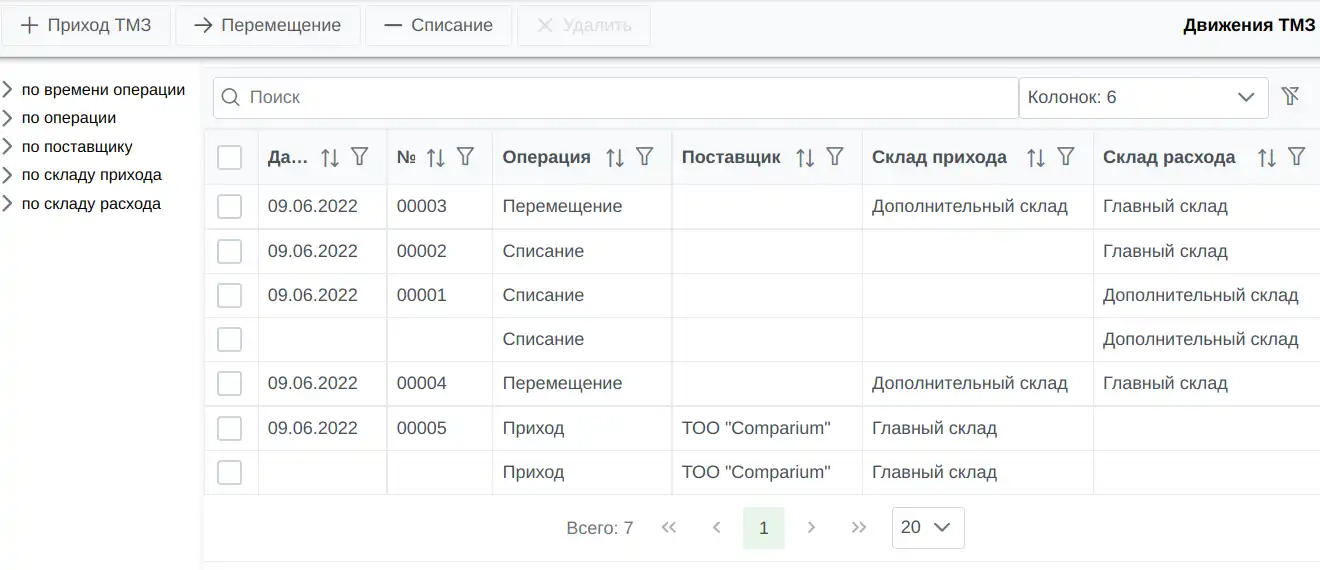
Все операции по складу осуществляются из этого журнала. Всего операций три: приход (покупка у поставщика), перемещение (со склада на склад внутри организации) и списание со склада (например, убытие ТМЗ из организации, или передача на баланс в другое подразделение).
Приход ТМЗ 🔗
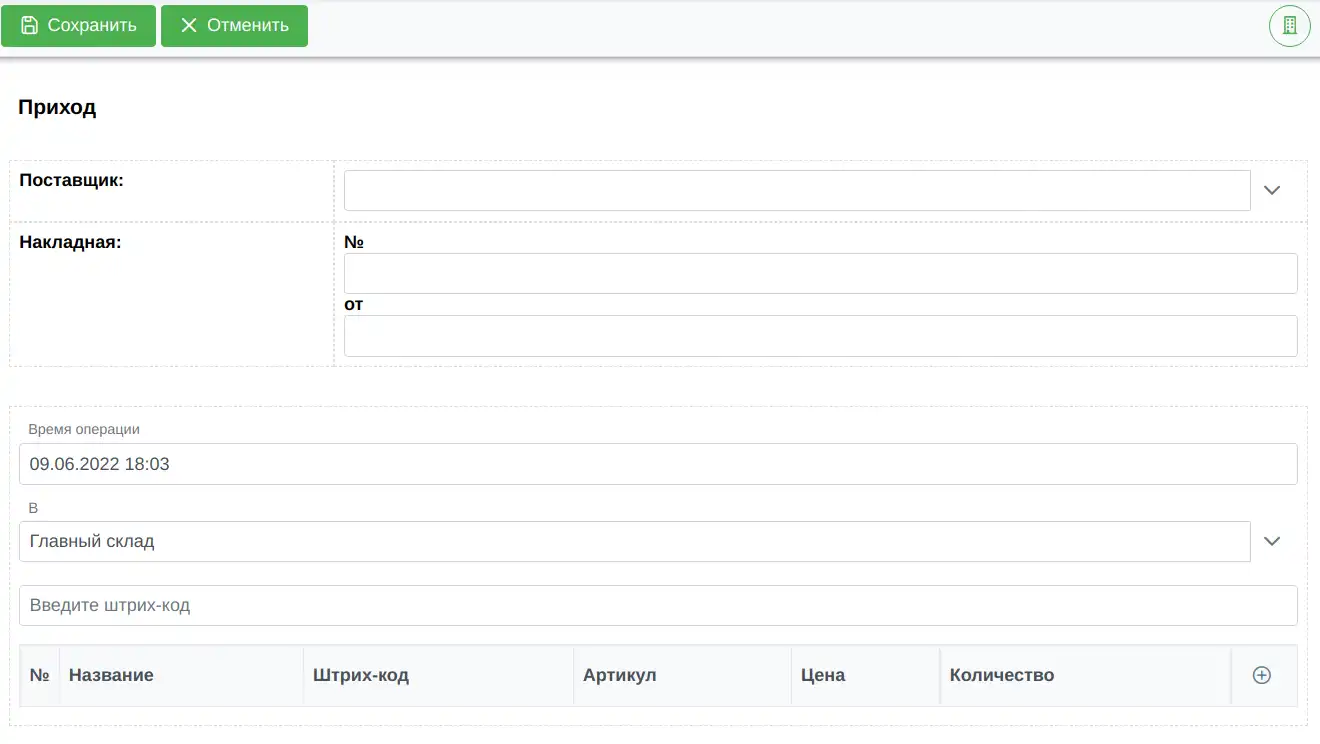
Документ прихода ТМЗ включает следующие поля:
- Поставщик (справочник «Контрагенты»)
- № и дата накладной
- Блок поля хранилища, включающий:
- Время операции
- Склад поступления
- Поле для ввода штрих-кода (вручную или сканером; после ввода кода система автоматически ищет соответствующий код в справочнике ТМЗ и в случае успешного результата, добавляет новую строку в таблицу ТМЗ (если этого ТМЗ еще нет в таблице) или увеличивает количество на единицы (если ТМЗ уже есть в таблице)).
- Таблица ТМЗ. Заполнение этой таблицы возможно как вручную, так и через описанное выше поля
штрих-кода.
Можно добавлять новые строки и изменять существующие. Таблица состоит из столбцов:
- Название ТМЗ (выбирается из справочника ТМЗ)
- Штрих-код (автоматически загружается из справочника ТМЗ, нельзя изменить)
- Артикул (автоматически загружается из справочника ТМЗ, нельзя изменить)
- Цена (покупки)
- Количество
После сохранения документа движения вы не увидите каких-либо изменения на складе, или в справочнике ТМЗ, или в отчетах, до тех пор пока не проведете документ при помощи соответствующей кнопки (предусмотрена возможность отмены операции проведения).
Перемещение ТМЗ 🔗
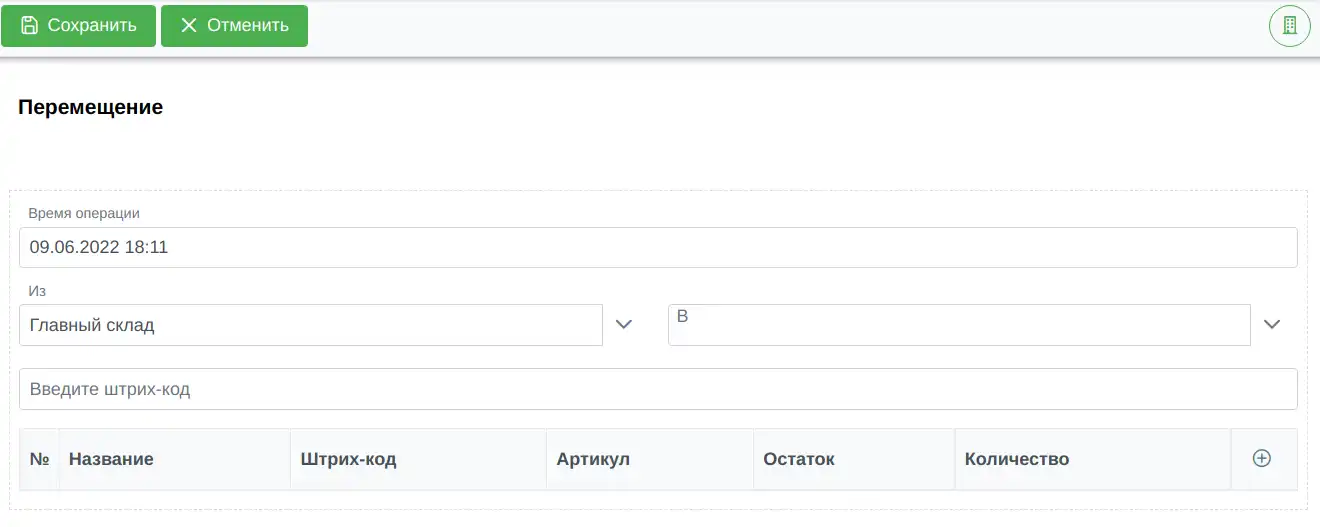
Документ перемещения идентичен документу прихода, кроме отображения поставщика (его нет) и необходимости выбора склада списания и склада прихода.
Списание ТМЗ 🔗
Этот документ самый простой. В нем выбирается склад списания и те же параметры, которые были описаны для операции прихода ТМЗ.
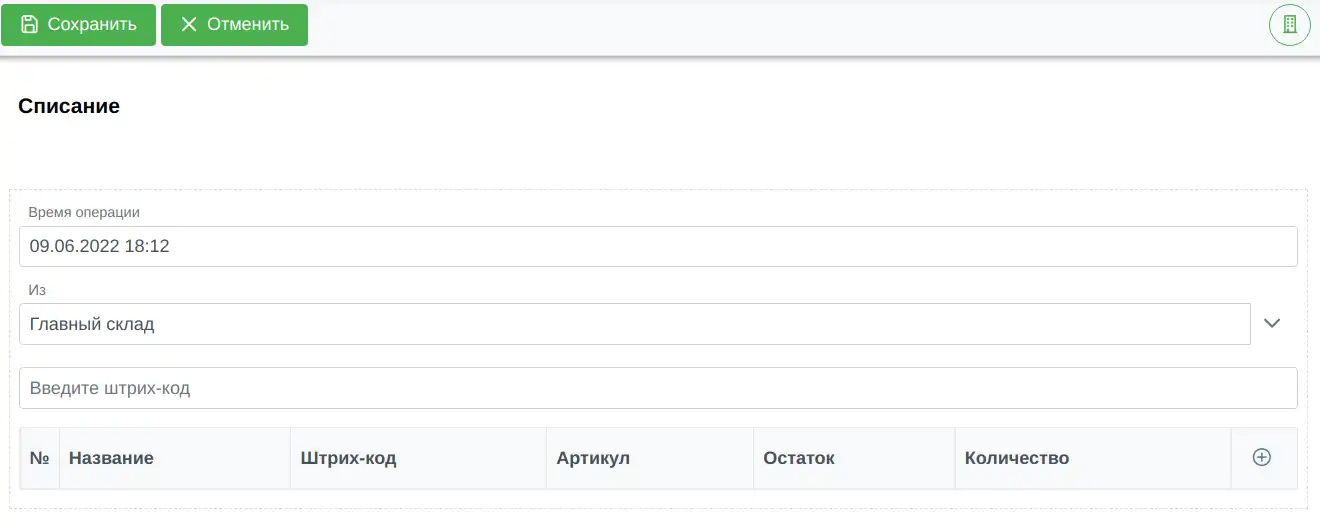
Реализация 🔗
В этом разделе приведено краткое описание реализации описанного управления складом. Приведенные здесь знания помогут администратору системы изменять работу складу необходимым для его организации образом.
Основные функции управления складом сосредоточены в поле типа «Хранилище», которое находится в типе документа «Движение ТМЗ». Здесь определяются следующие настройки:
- Тип операции (приход, списание, перемещение) определяется содержимым поля
«Операция» (чтобы использовать одно поле типа «Хранилище» для разных
операций). Это поле находится по соседству с полем «Хранилище» и является полем
типа «Список» из значений 1, 2, 3, где 1 соответствует операции
прихода,
2 — списания, а 3 — перемещения (эти значения запрограммированы в поле типа
«Хранилище» и изменять их нельзя). Обратите внимание, что поле «Операция»
имеет ограничение на редактирование (вкладка «Атрибуты», где в качестве тех, кто
имеет право на редактирования выбрано само поле «Операция», и, поскольку это
поле не может содержать идентификаторы «Структуры» никто не может изменять
это поле), поэтому, хотя поле и размещено в шаблоне формы, пользователи не могут
его изменять.
Если открыть кнопки журнала «Движения ТМЗ», то можно увидеть, что все различие между кнопками «Приход», «Перемещение» и «Списание» заключается в значении, которое устанавливается в поле «Операция» создаваемого движения, что в свою очередь приводит к установке соответствующей операции поля «Хранилище». - Время операции может изменяться пользователем. Если в вашей организации все документы вводятся вовремя, и возможность ввода данных на склад «задним числом» не нужна, можно заменить значение на «устанавливается автоматически при проведении», чтобы время появления ТМЗ на складе соответствовало времени реального проведения операции.
- Проведение операции осуществляется через метод проведения (чуть ниже мы рассмотрим, где запускается этот метод). Это сделано для того, чтобы у пользователя была возможность проверить введенные данные и, при необходимости, подкорректировать их, прежде, чем они отобразятся на складе.
- На вкладке «Хранилище» обратите внимание на фильтры хранилищ. В типе документа «Хранилище» есть поле «Кладовщики» - сотрудники, которые могут выполнять операции по данному хранилищу (складу). Когда пользователь работает с документом движения, он может выбирать только те хранилища (склады), в поле «Кладовщики» которых он находится, благодаря этим фильтрам.
- На вкладке «Форма» можно изменить набор отображаемых опций поля хранилище в шаблоне документа.
- На вкладке «Транзакция» установлено добавление ссылки на текущий документ в поле «История движения» типа документа «ТМЗ». Поле «История движения» имеет тип «Таблица документов» ССЫЛКА , и, благодаря этому параметру, открыв любой ТМЗ (документ типа «ТМЗ») можно увидеть все документы типа «Движение ТМЗ», в которых выбран данный ТМЗ. Откройте поля типа документа «ТМЗ», чтобы увидеть настройки этой таблицы документов. Для установки столбцов таблицы здесь применяются различные методы поля «Хранилище»: получения названия хранилища прихода / расхода, получения цены / количества ТМЗ. Один из столбцов отображает поле «Поставщик» - это поле из «Движения ТМЗ» имеет тип справочника «Контрагент».
Маршрут типа документа «Движение ТМЗ» довольно прост.
- Созданные документ оказывается на точке «Изменение», где у пользователя есть возможность отредактировать документ и провести операцию по складу.
- Для операции проведения операции по складу, документ перемещается на точку «Проведено». Здесь выполняется «Запись» в поле «Хранилище» с использованием метода «Провести операцию». Этот метод приводит к тому, что данные, заполненные в таблице ТМЗ поля «Хранилище» отображаются на складе. Затем документ перемещается на точку «Пересчет итогов».
- На точке маршрута «Пересчет итогов» актуализируются отчеты на складах.
Откройте тип документа «Хранилище», перейдите на вкладку «Маршрут» и
посмотрите на точку «Формирование отчета». Именно на эту точку перемещаются
документ складов, задействованные в операции «Движения ТМЗ». На этой точке в
поле «Остатки» записывается из поля «Хранилище» отчет по остаткам в данном
хранилище на текущее время. На точке «Пересчет» «Движения ТМЗ» выполняется
перемещение складов как раз на эту точку. В результате, открыв любой склад, можно
видеть актуальные остатки на нем.
На этой же точке выполняется регистрация «Движения ТМЗ» и формирование заголовков, которые отображаются в расшифровках отчетов (в зависимости от операции).
В общих чертах мы уже рассмотрели весь основной функционал управления складом. Осталось взглянуть на отчеты. Откройте, например, тип документа «Отчет по складу» (отчет по остаткам работает аналогичным образом, и мы его рассматривать не будем). Все самое интересное в отчете находится на точке маршрута «Формирование» в действии «Запись» в поле «Отчет», где вызывается соответствующий метод поля типа «Хранилище». Причем в отчете размещено свое собственное поле «Хранилище», в котором никаких данных нет. Но у любого поля типа «Хранилище» есть особенность — невзирая на наличие или отсутствие данные, оно может формировать отчеты, что и используется в этом случае. Кстати, у поля типа «Хранилище» есть еще один интересный метод «Получить отчет по документам».
В текущей реализации склада нет адресатов списания ТМЗ со склада. Вы можете легко продолжить цепочку: Контрагент → Приход на склад → (Перемещение на другой склад) → Списание, добавив к ней → Клиент (в роли клиента может выступать справочник «Контрагент» или любой иной). Создайте в типе документа «Движение ТМЗ» поле «Клиент» (типа «Ссылка» на «Контрагент» или иной справочник) и выведите его в шаблоны. В самом типе документа клиента («Контрагент») можно сформировать отчет по всем ТМЗ, которые на него списывались. Для этого в маршруте необходимо сначала запустить действие «Выборка» по всем документам типа «Движение ТМЗ» с фильтром по полю «Клиент» равному полю-переменной «ТЕКУЩИЙ ДОКУМЕНТ (ССЫЛКА)». Полученный результат (его нужно будет записать в некое поле, скажем, «Движения» типа «Ссылка» на тип документа «Движения ТМЗ») нужно будет передать в метод получения отчета по документам, чтобы отразить отчет по ТМЗ, полученным клиентом (поле «Отчет», в которое будет записан результат, должно иметь тип «Динамическая таблица».
Надеемся, это небольшое описание того, как реализован склад, позволит вам самостоятельно настроить его под нужды своей организации. Если у вас возникнут вопросы, прочитайте сначала описание поля «Хранилище» ССЫЛКА, а, если оно не поможет, задавайте вопросы в группе поддержки Doc-v.
Платные модули 🔗
- Поле «Хранилище». Без этого модуля процесс управления Складом будет невозможен. Поле отвечает за реализацию операций прихода ТМЗ на склад, перемещения с одного склада на другой склад и списания.
Чат-комната 🔗
Этот тип документа предназначен для быстрого обмена сообщениями. При создании чат-комнаты можно ввести ее название и выбрать участников чата. Все участники чата автоматически подписываются на обсуждение и получают уведомления (открыв документ, любой участник может отменить подписку, нажав на кнопку в виде колокольчика в нижней части). Автор документа может изменить перечень участников чата, при этом удаленные участники теряют доступ к чату.
Можно создавать неограниченное количество чатов, они все собираются в журнале, который, по умолчанию, открывается во всплывающем окне, а ссылка на журнал находится в главном меню.
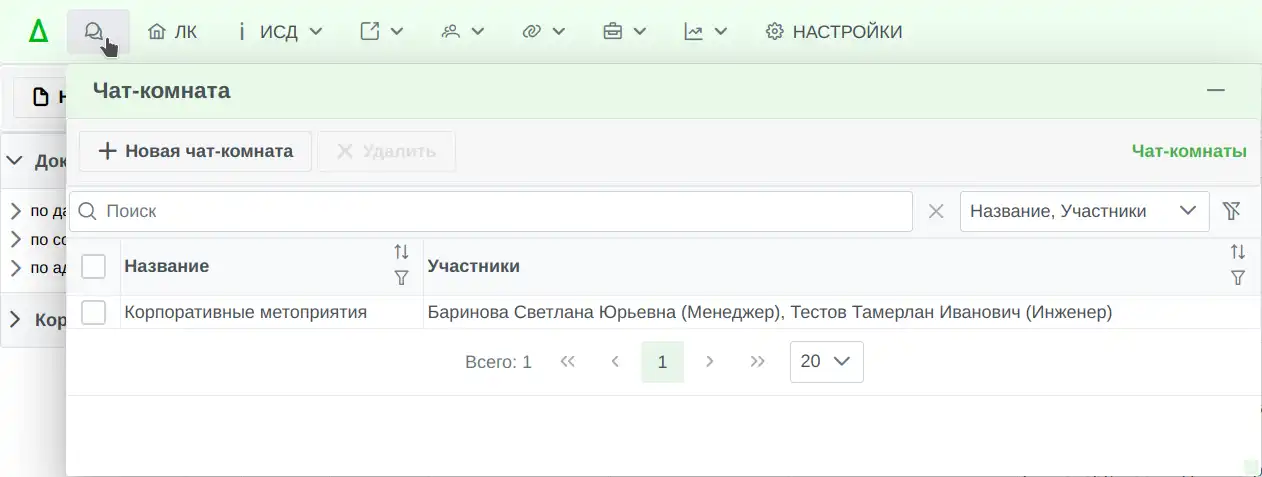
Двухфакторная аутентификация 🔗
Этот тип документа предназначен для быстрой настройки двухфакторной аутентификации. Достаточно открыть настройку «Аутентификационный документ», выбрать этот тип документа, в качестве точки аутентификации - «Ожидание кода», а в качестве «Точки завершения» - «Код верный», чтобы включить в системе двухфакторную аутентификацию. При этом пользователь, введя логин и пароль, будет видеть только документ этого типа с предложением ввода дополнительного аутентификационного кода. Этот код будет отправлен ему на электронную почту и в Telegram аккаунт (если настроена интеграция). При необходимости можно настроить иные способы отправки кода, например, отправку SMS через какой-либо сторонний сервис при помощи действия «HTTP-запрос».
В настройках (администрирование / тип документа «Двухфакторная аутентификация» / вкладка «Настройки») можно выбрать пользователей, которые смогут входить в систему без дополнительной проверки (поле «БЕЗ ПРОВЕРКИ КОДА»), такая возможность может быть полезна при возникновении сетевых проблем и, соответственно, отсутствии возможности отправки аутентификационных кодов, чтобы можно было отключить на время неполадок двухфакторную аутентификацию.
Системные события 🔗
Журнал с документами данного типа выводится на стартовой странице администратора и предназначен для отображения системных событий (т.е. система Дóкви самостоятельно создает документы этого типа при необходимости). Тип документа, его поля и журнал не могут быть удалены, но могут быть дополнены полями, действиями и пр. при необходимости.
Платные возможности 🔗
Типовая конфигурация использует некоторые платные модули для расширения функциональных возможностей. Пока в системе менее 5 000 документов (это количество можно бесплатно увеличить) доступны все возможности конфигурации. После превышения порога отключаются:
- Печать и экспорт документов в PDF
- Обсуждение Записок и Чат-комнаты
- Цифровые подписи
- Отчеты и диаграммы
- Управление складом